Cara Mendapatkan Akses ke Folder WindowsApps di Windows 10/11
Apakah anda tahu bahwa Windows 10 dan Windows 11 memiliki banyak aplikasi bawaan yang diinstall secara otomatis? Misalnya dari hal-hal yang anda temui sehari-hari seperti Mail dan Foto hingga permainan yang mungkin tidak anda ketahui (Mis. Bubble Witch 3 Saga). Semuanya ini terdapat dalam folder WindowsApps di hard drive anda yang tidak dapat diakses tanpa sedikit melakukan perubahan.
Pada tutorial kali ini saya tidak hanya akan memberi tahu anda lokasi folder WindowsApps yang sulit kita dipahami di Windows 10. Oleh karena itu saya akan menunjukkan beberapa cara dimana anda dapat mengakses dan mengeditnya.
Metode Cepat
Pada langkah panduan ini saya akan menunjukkan metode manual untuk mendapatkan akses ke folder apa pun yang anda inginkan, tetapi anda dapat mengambil jalan pintas dengan mengunduh dan menggunakan opsi menu konteks "Take Ownership" sebagai gantinya.
Take Ownership pada dasarnya dapat melakukan seluruh proses ini hanya dalam satu klik saja. Namun jika anda berbagi komputer dan khawatir orang lain akan mengambil kepemilikan berbagai folder maka anda mungkin harus menggunakan metode manual pada langkah panduan lain dibawah ini.
Untuk menggunakan Metode cepat, pertama-tama adalah anda harus mendownload Take Ownership terlebih dahulu. Untuk menginstalnya, anda cukup ekstrak file ZIP, kemudian klik doble pada "InstallTakeOwnership.reg" dan ikuti petunjuknya.
Selanjutnya, masuk ke folder WindowsApps anda. Secara default folder tersebut terletak di C: Program Files, tetapi anda mungkin perlu memunculkannya dengan mengklik View di bagian atas File Explorer, lalu beri ceklist pada kotak Hidden items.
Setelah anda dapat melihat WindowsApps, klik kanan pada WindowsApps dan klik Take Ownership pada menu konteks. Perintah Powershell akan membuka dan menjalankan perintah untuk mengendalikan folder. Dan selesai. Anda sekarang dapat mengakses WindowsApps.
Metode Manual
Jika anda tidak ingin memiliki perintah ‘Take Ownership’ pada menu konteks untuk alasan keamanan atau alasan lainnya, anda juga dapat mengakses folder WindowsApps secara manual. Silahkan ikuti tutorial ini secara saksama.
Folder WindowsApps pasti tersembunyi dari pandangan. Untuk melihat folder tersebut, silahkan pergi ke folder Program Files, klik pada tab View, dan kemudian beri ceklist pada kotak Hidden Items.
Tindakan ini akan menampilkan semua folder tersembunyi termasuk folder WindowsApps.
Meskipun sekarang anda dapat melihat folder tersebut, namun anda tidak dapat membuka folder untuk melihat file di dalamnya. Dan jika anda mencoba membukanya dengan mengklik doble, akses anda tetap akan ditolak, sekalipun anda adalah administrator.
Dan untuk mendapatkan akses ke folder WindowsApps, anda dapat mengikuti langkah dibawah ini atau anda dapat mengikuti video tutorialnya disini.
Mulailah dengan klik kanan pada folder WindowsApps dan kemudian pilih opsi Properties dari daftar opsi menu konteks.
Setelah jendela Properties terbuka, arahkan ke tab Security, dan klik tombol Advanced yang berada di bagian bawah jendela.
Setelah jendela Advanced Security Settings telah dibuka, klik Change. Anda akan menerima prompt UAC (Kontrol Akses Pengguna). Cukup klik tombol Yes untuk melanjutkan.
Sekarang jendela akan menampilkan semua izin dari folder WindowsApps. Seperti yang anda lihat, folder ini milik sistem, sehingga anda tidak dapat mengaksesnya. Untuk mengubahnya, klik Change yang muncul di sebelah TrustedInstaller.
Tindakan di atas akan membuka jendela Select User or Group. Disini, masukkan nama pengguna administrator (nama administrator lihat di C: Users) anda dan klik tombol Check Names. Tindakan ini secara otomatis akan mengisi nama objek. Sekarang, klik tombol OK untuk melanjutkan.
Disini, di jendela utama anda dapat melihat bahwa pemilik folder telah diubah ke akun administrator yang anda tentukan. Sebelum menerapkan perubahan, pastikan bahwa kotak Replace owner on sub containers and objects telah diberi ceklist, jika tidak anda tidak akan dapat berinteraksi dengan file dan folder lain di dalam folder WindowsApps.
Setelah anda menyelesaikan semuanya, klik tombol OK untuk menyimpan perubahan.
Segera setelah anda mengklik tombol OK, Windows mulai mengubah izin file dan folder. Proses ini mungkin memakan waktu lama, jadi duduklah dan tunggu sampai proses selesai.
Setelah izin file dan folder telah diubah, anda dapat dengan mudah mengaksesnya seperti folder lain di folder Program Files selama anda mempunyai hak sebagai administrator.
Sekarang apapun metode yang anda gunakan, anda seharusnya sudah memiliki akses ke folder WindowsApps anda dan anda sekarang tahu bagaimana mengontrol setiap folder di hard drive anda. Jika folder tidak mengizinkan anda masuk karena hak istimewa admin, metode di atas dapat digunakan untuk mengubah hal tersebut.
Sekian tutorial kali ini dan semoga bermanfaat buat anda sekalian. Selamat mencoba, semoga berhasil. Jika ada pertanyaan atau ingin berbagi pengalaman anda setelah menggikuti tutorial ini, silahkan tinggalkan komentar dibawah ini. Terimakasih dan GBU




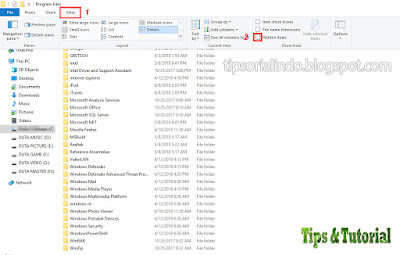









Post a Comment for "Cara Mendapatkan Akses ke Folder WindowsApps di Windows 10/11"