Memperbaiki Memory Integrity Tidak Dapat Diaktifkan atau Dinonaktifkan di Windows 10/11
Memory Integrity adalah salah satu fitur Core isolation yang secara teratur memverifikasi integritas kode yang menjalankan proses inti tersebut dalam upaya untuk mencegah serangan apapun yang mengubahnya. Artikel ini memberikan solusi jika anda mendapati Memory Integrity berwarna abu-abu sehingga tidak dapat diaktifkan atau dinonaktifkan untuk Device Security pada Windows Security di komputer Windows 10 atau Windows 11.
Memperbaiki Memory Integrity Tidak Dapat Diaktifkan atau Dinonaktifkan di Windows 10/11
Jika Memory Integrity berwarna abu-abu sehingga tidak dapat diaktifkan atau dinonaktifkan pada PC Windows 10 atau Windows 11 anda, maka anda dapat mencoba solusi yang saya rekomendasikan di bawah ini tanpa urutan tertentu dan lihat apakah itu membantu menyelesaikan masalah.
1. Daftar Perbaikan Awal Yang Harus Anda Lakukan
Sebelum anda mencoba solusi yang lebih dalam di bawah ini, lakukan hal berikut dan setelah anda melakukan setiap tugas, periksa apakah anda dapat mengaktifkan atau menonaktifkan Memory Integrity tanpa masalah.
- Restar PC anda.
- Pastikan Hardware Virtualization diaktifkan di firmware BIOS.
- Periksa file system yang rusak dan system image yang buruk atau rusak. Jalankan scan SFC dan tergantung pada hasil, tindak lanjuti dengan scan DISM.
- Reset aplikasi Windows Security. Ini dapat menyelesaikan masalah dengan asumsi tombol Memory Integrity berwarna abu-abu karena error software/aplikasi yang tidak dapat diperbaiki oleh restart PC.
- Update Windows. Install update yang tersedia di perangkat Windows 10 atau Windows 11 anda dan lihat apakah masalah ini dapat diatasi. Di sisi lain, jika error dimulai setelah update Windows baru-baru ini, maka anda dapat melakukan System Restore atau menguninstall update.
- Jika anda melihat pengaturan ini dikelola oleh administrator anda, mungkin Group Policy telah diterapkan ke komputer anda. Dalam hal ini, hubungi admin IT atau admin system anda karena Credential Guard mungkin perlu dinonaktifkan. Namun, jika system anda bukan bagian dari domain, maka anda dapat mencoba perbaikan lain yang disarankan dalam artikel ini.
2. Update Driver
Jika Memory Integrity berwarna abu-abu sehingga tidak dapat diaktifkan atau dinonaktifkan pada PC Windows 10 atau Windows 11 anda, maka itu mungkin karena Windows tidak dapat memuat driver yang diperlukan untuk perangkat. Dalam hal ini, untuk mengatasi masalah tersebut, anda dapat melakukan salah satu hal berikut ini.
- Install driver alternatif atau mengupdate driver dari OEM: Driver yang anda gunakan saat ini mungkin sudah out of date atau memiliki kerentanan karena Windows tidak memuat driver. Untuk itu, anda dapat mengupdate driver anda. Jika Windows Update tidak dapat menemukan driver yang cocok untuk anda, maka anda dapat mendownload driver versi terbaru dari website produsen hardware anda.
- Install driver generik: Microsoft menawarkan driver generik untuk hardware apapun. Ini akan memastikan bahwa anda dapat menggunakan perangkat, tetapi dengan fungsionalitas terbatas. Untuk menginstal driver generik, cukup uninstall driver untuk perangkat yang bersangkutan dari Device Manager dan kemudian restart PC anda. Saat booting, Windows akan menscan perubahan hardware dan secara otomatis menginstall ulang driver generik.
- Install unsigned driver: Jika anda memiliki unsigned driver yang berfungsi, anda dapat menginstall unsigned driver tersebut dengan benar, tetapi pertama-tama anda harus menonaktifkan Driver Signature Enforcement.
3. Nonaktifkan Nested Virtualization (jika ada)
Memory Integrity menggunakan virtualization hardware system, yang ditemukan di bawah BIOS/UEFI dan hardware ini hanya dapat digunakan untuk satu aplikasi dalam satu waktu. Oleh karena itu, jikaanda telah mengaktifkan Hardware Virtualization di Hyper-V atau salah satu virtual machine anda, maka ini akan mencegah anda mengaktifkan Memory Integrity secara bersamaan. Dalam hal ini, untuk mengatasi masalah tersebut, anda harus menonaktifkan Hardware Virtualization.
Untuk menonaktifkan Hardware Virtualization di Hyper-V untuk virtual machine yang dihentikan, jalankan perintah di bawah ini pada PowerShell dengan hak admin. Ganti placeholder <VMName> dengan nama virtual machine anda sebenarnya.





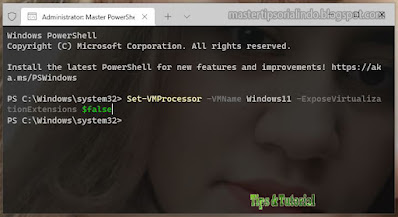


Post a Comment for "Memperbaiki Memory Integrity Tidak Dapat Diaktifkan atau Dinonaktifkan di Windows 10/11"