Mengatasi Penggunaan CPU dan Memory yang Tinggi oleh Desktop Window Manager di Windows 10/11
Desktop Window Manager dengan nama file originalnya dwm.exe di Windows 10 atau Windows 11 adalah proses system yang bertanggung jawab untuk mengelola, antara lain visual effect pada desktop. Tidak diragukan lagi aplikasi tersebut memang membutuhkan beberapa resource atau sumber daya untuk dijalankan, namun desktop dan laptop modern disediakan untuk menanganinya dengan mudah. Mari kita pelajari lebih lanjut tentang proses Windows ini.
Apa itu Desktop Window Manager - dwm.exe?
DWM.exe membantu dengan rendering visual effect pada desktop serta dengan berbagai fitur seperti frame jendela kaca, animasi transisi jendela 3-D, dukungan high resolution dan sebagainya.
Desktop Window Manager membantu menulis (write) setiap gambar di Windows ke suatu tempat di memory dan membuat tampilan gabungan dari semuanya di layar dan mengirimkannya ke layar. Dengan cara ini, system operasi dapat menggunakan Hardware Acceleration untuk membuat animasi yang halus. Itu juga bisa digunakan untuk membuat efek transparan.
Mengatasi Penggunaan CPU dan Memory yang Tinggi oleh Desktop Window Manager
File yang mewakili Desktop Window Manager adalah dwn.exe. Biasanya menempati 50-100 MB memory dan sekitar 2-3% CPU, tetapi semuanya tergantung pada system anda. Jika sejumlah besar jendela dan proses animasi terbuka, maka itu akan menggunakan memory lebih tinggi dan akibatnya memperlambat system atau menyebabkan freezing. Jika anda menghadapi masalah dengan dwm.exe, berikut adalah beberapa hal yang dapat anda coba untuk mengatasinya.
1. Nonaktifkan Screen saver
Jika Desktop Window Manager menghabiskan resource yang tinggi, maka anda perlu mengubah tema atau wallpaper dan melihat apakah itu membantu. Jika anda telah mengaktifkan Screensaver, nonaktifkan dan lihat.
- Untuk itu, buka Settings dengan menekan tombol Win + I, kemudian pilih Personalization.
- Di sini, klik Lock Screen di panel kiri, sementara itu di panel kanan klik Screen saver settings.
- Di jendela baru yang muncul, pilih (None) dari menu drop down Screen saver.
- Selanjutnya klik Apply dan OK untuk menyimpan pengaturan anda.
Bahkan ubah semua pengaturan Personalization anda seperti Lock Screen, Color Profiles dan lainnya dan lihat apakah itu membuat masalah hilang.
2. Jalankan Performance Troubleshooter
Anda perlu mengoptimalkan Windows untuk kinerja atau performa yang lebih baik. Jalankan Performance Troubleshooter.
- Tekan tombol Win + R, kemudian ketik cmd dan tekan Ctrl + Shift + Enter untuk membuka Command Prompt dengan hak admin. Anda juga dapat membukanya dari Start menu dengan memilih Run as administrator.
- Di jendela command prompt, masukan perintah berikut ini dan tekan Enter.
- Buka Settings dengan menekan tombol Win + I dan pilih System.
- Kemudian klik About di panel kiri, sementara di panel kanan klik Advanced system settings.
- Di jendela System properties, klik Settings pada bagian Performance.
- Di jendela Performance Options di bawah tab Visual Effects, pilih Adjust for best performance, kemudian klik Apply dan OK.
- Untuk melakukan ini, buka Settings dengan menekan tombol Win + I dan pilih Personalization.
- Kemudian klik Themes di panel kiri.
- Di panel kanan, anda dapat memilih untuk menggunakan salah satu tema bawaan Windows.


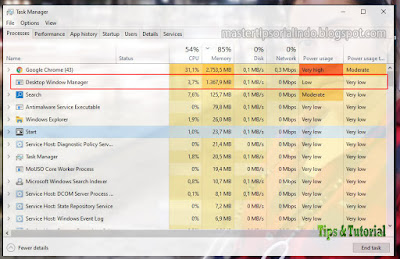



Post a Comment for "Mengatasi Penggunaan CPU dan Memory yang Tinggi oleh Desktop Window Manager di Windows 10/11"