Memperbaiki Windows 10/11 Freezing Dalam Safe Mode
Pemecahan masalah dalam Safe Mode Windows dimaksudkan untuk menyelesaikan masalah Windows dengan hanya memulai service dan proses dasar dari system itu sendiri. Namun, alih-alih mendapatkan performa yang lebih baik ketika booting ke Safe Mode, ini justru mendapatkan masalah lainnya. Beberapa pengguna Windows mengeluh bahwa Windows 10 atau Windows 11 mereka mengalami crash atau freezing ketika mereka booting dalam Safe Mode.
Ada beberapa kemungkinan alasan yang mendasar mengapa komputer anda mengalami crash atau freezing. Alasan utama dari masalah tersebut adalah file system yang hilang atau rusak dan software pihak ketiga yang di install di komputer anda tidak kompatibel. Inilah yang menyebabkan freezing di Safe Mode.
Jika anda menghadapi masalah ini, artikel kali ini akan mengajarkan beberapa metode perbaikan kepada anda untuk memperbaiki masalah tersebut.
Memperbaiki Windows 10 atau Windows 11 Freezing Dalam Safe Mode
Beberapa metode perbaikan dibawah ini akan membantu anda mengatasi masalah tersebut. Mari kita lihat metodenya satu per satu secara mendetail.
1. Jalankan System File Checker
Karena salah satu penyebabnya adalah file system yang hilang atau rusak, maka saran pertama yang di anjurkan adalah menjalankan System File Cheker (SFC) dalam Safe Mode. Ketika menjalankan scan SFC di Safe Mode, file yang rusak atau hilang akan di ganti atau di perbaiki. Jika masalah masih berlanjut, lakukan metode perbaikan dibawah ini.
2. Uninstall Update atau Software
Jika anda mengalami masalah ini setelah anda anda melakukan update atau menginstall aplikasi tertentu, maka anda dapat merollback update atau menguninstall aplikasi tersebut.
Untuk me-rollback update driver, buka Device Manager dengan menekan tombol Win + X dan pilih Device Manager dari daftar. Kemudian klik dobel pada driver yang baru anda update. Selanjutnya alihkan ke tab Driver dan klik opsi Roll Back Driver.
Untuk menguninstall software, buka Control Panel dari Start menu. Kemudian klik Uninstall a Program di bawah bagian Programs. Selanjutnya klik kanan aplikasi dan pilih Uninstall.
3. Jalankan Automatic Repair
Jika anda ingin mengakses dan menjalankan Automatic Repair secara manual, anda perlu booting ke Advanced Startup Options. Ini memungkinkan anda memulai Windows dari perangkat eksternal, mengubah pengaturan startup Windows atau memulihkan Windows dari Factory image.
Saat dalam Safe Mode, buka Settings dengan menekan tombol Win + I, kemudian pilih Update & Security. Selanjutnya klik Recovery di panel kiri, kemudian klik Restart now di bawah bagian Advanced startup di panel kanan.
Anda kemudian harus booting ke Windows 10 atau Windows 11 dengan Media Instalasi Windows atau Recovery Drive dan pilih Repair your computer untuk masuk ke Troubleshoot - Advanced Startup Options - Automatic Repair. Atau anda dapat menggunakan Command Prompt untuk menjalankan perintah sfc /scannow.
Cara lain untuk melakukannya adalah masuk ke Automatic Startup Repair, kemudian matikan PC secara tiba-tiba ketika anda telah menyalakannya. Lakukan berkali-kali. Setelah 3 kali, ini mungkin memaksa Windows untuk berpikir bahwa ada masalah dengan PC anda dan ini akan memaksa layar Automatic Repair di tampilkan. Dari sini, anda bisa mendapatkan akses ke Advanced Startup Options.
Terakhir, ikuti petunjuk di layar untuk memperbaiki masalah. Anda mungkin diminta untuk memasukkan kredensial anda untuk memulai Automatic Repair.
Jika Startup Repair gagal dan anda mendapatkan pesan error Automatic Startup Repair tidak dapat memperbaiki PC anda, maka anda dapat memeriksa file log di C:\Windows\System32\Logfiles\Srt\SrtTrail.txt. Periksa file tersebut untuk mengetahui penyebab error dan anda dapat memperbaikinya.
4. Jalankan System Restore
Setelah berada di layar Advanced Options, seperti yang disebutkan di atas, anda dapat menggunakan opsi System Restore untuk memulihkan komputer anda.
5. Reset PC Anda
Saat dalam Safe Mode, anda memiliki opsi untuk mereset PC anda sebagai berikut. Anda dapat membacanya di artikel cara reset Windows 10/11 ke default pengaturan pabrik.
6. Periksalah Hardware Anda
Jika tidak ada yang membantu, mungkin itu masalah memory atau hardware. Anda harus membawanya ke teknisi hardware untuk memeriksanya.
Semoga itu membantu anda. Anda juga dapat membaca artikel saya lainnya tentang mengatasi freezing di Login screen Windows 10/11 atau memperbaiki komputer freezing saat menutup program atau game.
Sekian tutorial kali ini, semoga bermanfaat untuk anda. Jangan lupa tinggalkan komentar anda dibawah ini untuk berbagi pemikiran serta pengalaman anda dalam mengikuti tutorial ini. Terimakasih dan GBU. BERSATU LAWAN COVID-19!!



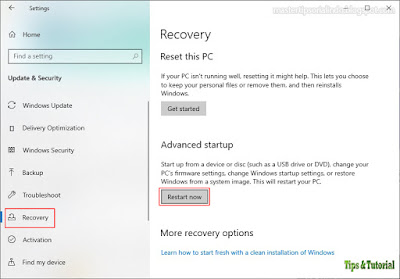


Post a Comment for "Memperbaiki Windows 10/11 Freezing Dalam Safe Mode"