Memperbaiki Error AppModel-Runtime 65, 69 dan 79 di Windows 10/11
Error Runtime terjadi pada saat menjalankan aplikasi atau software. Tergantung pada penyebabnya, ada banyak faktor yang menyebabkan error runtime. Error ini dapat menyebabkan freezing atau bahkan dapat merusak program. Terkadang, error runtime membuat system menjadi crash. Setelah mendapatkan error runtime, anda kemudian dapat melihat detailnya di Windows Event Viewer. Pada artikel ini, saya akan menjelaskan solusi yang mungkin untuk error AppModel-Runtime 65, 69 dan 79.
I. Memperbaiki Error AppModel-Runtime 65
Banyak pengguna telah melaporkan bahwa mereka mendapatkan error Runtime dengan Event ID 65 saat menjalankan program akselerasi 3D seperti game. Jika anda mengalami masalah yang sama pada system anda, maka solusi berikut dapat membantu anda untuk memperbaikinya.
1. Jalankan Windows Store Apps Troubleshooter
Windows Store Apps Troubleshooter adalah tools bawaan Windows 10 dan Windows 11 yang akan menjadi solusi pertama untuk anda. Menjalankan tools ini dapat membantu anda mengatasi error tersebut.
Di Windows 10:
- Untuk menjalankannya, buka Settings dengan menekan tombol Win + I, kemudian pilih Update & Security di jendela Settings.
- Selanjutnya klik Troubleshoot di panel kiri, sementara di panel kanan klik Additional troubleshooters.
- Gulir ke bawah kemudian klik Windows Store Apps, kemudian klik Run the troubleshooter.
- Di jendela troubleshooter, ikuti panduan hingga selesai.
Di Windows 11:
- Tekan tombol Win + I untuk membuka Settings Windows.
- Kemudian di jendela Settings, klik System di panel kiri dan di panel kanan klik Troubleshoot.
- Selanjutnya klik Other troubleshooters di panel kanan.
- Di halaman berikutnya, gulir kebawah ke Windows Store Apps dan klik Run yang ada di sebelah kanannya.
- Jendela troubleshooter akan muncul dan mulai menscan. Jika di temukan masalah, maka ia akan memperbaikinya.
2. Install Ulang File Runtime
Terkadang anda mungkin mendapatkan error ini karena libraries Visual C ++ yang hilang. Dalam kasus ini, menginstall ulang file runtime dapat membantu. Untuk itu, lakukan langkah-langkah berikut ini.
- Luncurkan Control Panel dengan menekan tombol Win + R, kemudian ketik control dan tekan Enter.
- Di jendela Control Panel, pilih Programs and Features dan kemudian uninstall program Microsoft Visual C ++ Redistributable.
- Setelah selesai menguninstallnya, download package Microsoft Visual C++ terbaru dari Microsoft dan install di PC anda.
- Setelah menginstall, restart system anda.
3. Nonaktifkan Fullscreen Optimization untuk Game
Beberapa pengguna telah melaporkan bahwa menonaktifkan fitur fullscreen optimization dalam game membantu mereka memperbaiki error tersebut.
Untuk menonaktifkan fitur ini, ikuti instruksi yang diberikan di bawah ini.
- Klik kanan pada file executable (.exe) dari game dan pilih Properties.
- Di jendela properties, alihkan ke tab Compatibility, kemudian hapus ceklist pada opsi Disable fullscreen optimizations.
- Selanjutnya klik Apply dan OK untuk menyimpan pengaturan.
4. Nonaktifkan Focus Assist
Menurut beberapa pengguna, masalah telah diperbaiki ketika mereka telah menonaktifkan Focus assist pada Windows 10. Jika anda telah mengaktifkan fitur ini, pertimbangkan untuk menonaktifkannya dan lihat apakah itu membantu.
Anda dapat menonaktifkannya langsung dari panel Notifications. Klik icon Notifications di sudut kanan bawah taskbar dan klik icon Focus Assist untuk menonaktifkannya.
Atau anda juga dapat menonaktifkannya dari aplikasi Settings. Buka Settings, kemudian pilih System. Selanjutnya klik Focus assist di panel kiri dan pilih Off di panel kanan untuk menonaktifkannya.
II. Memperbaiki Error AppModel-Runtime 69
Terkadang package aplikasi yang rusak dapat memicu error AppModel-Runtime 69. Hal ini biasanya terjadi saat proses instalasi atau update aplikasi berhenti mungkin karena listrik padam secara tiba-tiba. Error ini terkait dengan beberapa aplikasi tertentu atau dengan Microsoft Store. Jika anda mendapatkan error ini di komputer anda, solusi berikut dapat membantu anda.
1. Jalankan Windows Store Apps Troubleshooter
Untuk menjalankan Windows Store Apps Troubleshooter, saya sudah menjelaskan ini sebelumnya di bagian atas artikel ini. Ikuti langkah-langkah ini dan lihat apakah itu membantu.
2. Reset Microsoft Store
Terkadang, error AppModel-Runtime dengan Event ID 69 terjadi karena komponen Microsoft Store yang rusak. Dalam hal ini, mereset Microsoft Store dapat membantu. Anda dapat menekan tombol Win + R, kemudian ketik WSReset.exe dan tekan Enter. Ini akan mereset Microsoft Store anda. Atau anda dapat melakukannya dari jendela Settings dengan mengikuti langkah-langkah dibawah ini.
Di Windows 10:
- Untuk melakukan ini, pergi ke Settings - Apps - Apps & Features, kemudian gulir ke bawah ke Microsoft Store di daftar Apps & Features anda. Klik padanya, kemudian klik Advanced options.
- Di jendela baru klik Reset. Anda akan menerima peringatan bahwa anda akan kehilangan data di aplikasi ini. Klik Reset lagi dan selesai.
Di Windows 11:
- Tekan tombl Win + I untuk membuka Settings Windows.
- Di jendela Settings, klik Apps di panel kiri dan di panel kanan klik Installed apps.
- Di halaman berikutnya, klik menu tiga titik di samping Microsoft Store dan klik Advanced options.
- Selanjutnya, klik Reset dan klik kembali Reset.
3. Uninstall Aplikasi yang Terhenti Saat Update atau Install dan Install Ulang
Proses instalasi atau update aplikasi yang terhenti juga dapat merusaknya. Dalam kasus ini, pengguna mungkin mendapatkan error AppModel-Runtime 69 saat meluncurkan aplikasi tertentu. Ikuti prosedur yang tercantum di bawah ini untuk menghilangkan kesalahan ini.
- Ambil kepemilikan folder WindowsApps. Anda akan menemukan folder ini di lokasi C:\Program Files\WindowsApps.
- Sekarang, buka folder WindowsApps dan cari nama folder aplikasi yang menyebabkan masalah. Misalnya, folder untuk aplikasi People dibuat dengan nama Microsoft.People. Untuk uninstall aplikasi bawaan lainnya, anda dapat membacanya disini.
- Kemudian buka PowerShell dengan hak admin. Tekan tombol Win + X dan pilih Windows PowerShell (Admin).
- Di jendela PowerShell, masukan perintah berikut dan tekan Enter. Ganti string Microsoft.People dengan nama aplikasi atau string yang menyebabkan masalah.
- Setelah itu restart komputer anda.
- Setelah restart, kunjungi Microsoft Store dan install kembali aplikasi tersebut.
- Setelah melakukan semua langkah diatas, kembalikan kepemilikan folder MicrosoftApps ke TrustedInstaller.
- Buka Windows PowerShell dengan hak admin seperti langkah diatas.
- Di jendela PowerShell, masukan perintah berikut dan tekan Enter.


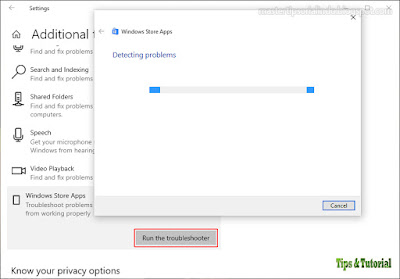









Post a Comment for "Memperbaiki Error AppModel-Runtime 65, 69 dan 79 di Windows 10/11"