Cara Memperbaiki Error 0X800F080C Saat Install .NET Framework di Windows 10/11
Saat menginstall atau mengatur .NET Framework di Windows 10 atau Windows 11, anda mungkin mendapatkan pesan error Windows couldn't complete the requested changes dengan error code 0X800F080C. Error ini menunjukkan bahwa mungkin ada beberapa file yang rusak atau dependency .NET Framework yang corrup atau rusak dalam system. Pengguna yang menghadapi masalah ini tidak dapat menginstall .NET Framework package yang hilang dan menjalankan beberapa file program tertentu di system mereka.
Memperbaiki Error 0X800F080C Saat Install .NET Framework
Jika anda menghadapi masalah ini, anda dapat mencoba beberapa metode perbaikan berikut ini untuk mengatasi error yang anda hadapi. Mari kita lihat metode perbaikan yang terlibat satu per satu secara terperinci.
1. Aktifkan .NET Framework di Control Panel
Banyak aplikasi atau software memerlukan versi tertentu dari .NET Framework. Terkadang, pengguna menemukan pesan "This application requires .NET Framework to run, but that version is not installed on your system" saat menjalankan aplikasi atau software.
Anda kemudian dapat mengaktifkan versi .NET Framework di Control Panel dimana lebih baik jika anda melakukannya dalam Clean Boot State.
- Klik Search Windows di taskbar, kemudian ketik Windows Features dan pilih Turn Windows features on or off dari opsi yang muncul.
- Di jendela Windows Features, beri ceklist pada kotak versi .NET Framework yang diperlukan dan klik OK.
- Ini akan menginstal .NET Framework di system anda. Anda harus terhubung ke internet saat mengaktifkan .NET Framework menggunakan Windows Features ini.
- Setelah itu, restart PC anda setelah mendapatkan pesan sukses di layar.
Perhatikan bahwa anda tidak perlu memberi ceklist untuk Windows Communication Foundation (WCF) HTTP Activation dan Windows Communication Foundation (WCF) Non-HTTP Activation karena fitur ini diperlukan oleh pengembang atau service administrator.
2. Jalankan Microsoft .NET Framework Repair Tool
Microsoft Corporation menyediakan Microsoft .NET Framework Repair Tool untuk pengguna Windows. Tools ini akan menscan system untuk menemukan dependency .NET Framework yang corrup atau rusak dan memperbaikinya. Ini adalah software portabel yang berarti anda tidak perlu menginstalnya di PC anda.
- Klik dobel pada file yang didownload dan itu akan berjalan di PC anda.
- Klik Next untuk memulai tools ini untuk memperbaiki dependency .NET Framework yang corrup atau rusak.
- Ketika proses perbaikan selesai, klik Finish dan restart PC anda.
Jika metode ini tidak berhasil untukanda, lanjutkan ke metode perbaikan yang berikutnya.
3. Jalankan Scan SFC pada PC Anda
SFC atau System File Checker adalah utilitas untuk komputer Windows yang disediakan oleh Microsoft. Ini akan menscan system untuk file yang rusak dan memperbaikinya. Untuk melakukan scan SFC di komputer anda, anda dapat membaca artikel saya tentang semua yang perlu anda ketahui tentang SFC /Scannow.
Mungkin perlu beberapa saat untuk menscan seluruh system untuk menemukan file yang rusak. Saat scan selesai, restart komputer anda.
4. Jalankan Scan DISM pada PC Anda
Anda dapat menyebarkan .NET Framework 3.5 di system anda menggunakan DISM. Tools command line DISM akan membuat image yang dimodifikasi di system anda untuk menerapkan versi .NET Framework.
- Luncurkan Command Prompt sebagai administrator dengan menekan tombol Win + R, kemudian ketik cmd dan tekan Ctrl + Shift + Enter.
- Di jendela command prompt, masukan perintah berikut dan tekan Enter.
- Perintah di atas akan menginstall file .NET Framework 3.5 dari Windows Update.
- Karenanya, pastikan anda terhubung ke internet saat menjalankan perintah di atas.
- Saat perintah selesai dijalankan, restart komputer anda.


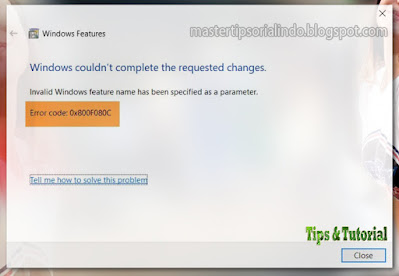



Post a Comment for "Cara Memperbaiki Error 0X800F080C Saat Install .NET Framework di Windows 10/11"