Memperbaiki Kursor Mouse Bergerak Tetapi Tidak Dapat Diklik di Windows 10/11
Artikel ini membahas beberapa perbaikan jika kursor mouse anda bergerak tetapi tidak dapat diklik di Windows 10 atau Windows 11 anda. Ini adalah masalah yang membuat frustrasi, terutama bagi pengguna PC karena mereka tidak memiliki touchpad seperti laptop. Oleh karena itu, pengguna PC tidak dapat menggunakan komputer mereka hingga masalah ini diperbaiki. Jika anda mengalami masalah seperti itu, solusi yang diberikan dalam artikel ini akan membantu anda memperbaikinya.
Memperbaiki Kursor Mouse Bergerak Tetapi Tidak Dapat Diklik di Windows 10/11
Gunakan saran berikut jika kursor mouse anda bergerak tetapi tidak dapat diklik di Windows 10 atau Windows 11. Sebelum melanjutkan dengan perbaikan pemecahan masalah berikut, restart Windows Explorer atau komputer anda, karena terkadang masalah terjadi karena kesalahan kecil. Jika anda menggunakan mouse wireless atau Bluetooth, maka coba ganti baterai mouse anda dan lihat apakah berfungsi.
Di bawah ini, saya telah menjelaskan semua perbaikan ini secara mendetail.
1. Monitor Mouse Anda dengan Benar
Monitor mouse anda dengan benar. Beberapa tombol mouse anda mungkin macet dan bentrok dengan klik kiri atau kanan. Penyebab lain dari masalah ini adalah debu yang terkumpul. Jika anda sudah lama tidak membersihkan mouse anda, maka anda perlu membersihkannya sekarang. Jika anda memiliki mouse lain, maka anda dapat menggunakannya untuk memeriksa apakah masalahnya terkait dengan mouse anda atau tidak.
2. Rollback atau Install Ulang Driver Mouse
Masalahnya mungkin ada pada driver mouse anda. Saya sarankan anda merollback driver mouse anda atau anda dapat menginstall ulang driver mouse anda. Anda dapat mengikuti langkah-langkah dibawah ini untuk melakukannya.
- Tekan tombol Win + X dan tekan M untuk membuka Device Manager.
- Di jendela Device Manager, perluas bagian Mice and other pointing devices.
- Selanjutnya, klik kanan pada driver mouse anda dan pilih Properties.
- Di jendela properties, alihkan ke tab Driver.
- Sekarang lihat apakah opsi Roll Back Driver aktif dan dapat diklik. Jika ya, maka klik itu untuk mengembalikan driver mouse anda ke versi sebelumnya.
- Jika opsi Roll Back Driver berwarna abu-abu atau masalah terus berlanjut setelah anda merollback driver mouse, maka menginstall ulang driver dapat membantu.
- Untuk menginstall ulang driver mouse, klik kanan padanya dan pilih Uninstall device untuk menghapus driver dari system anda.
- Setelah melakukan ini, restart komputer anda atau lakukan Scan for hardware changes. Ini akan menginstall driver anda yang hilang secara otomatis.
3. Install Ulang Driver USB Controller
Jika masalah masih berlanjut, menginstall ulang driver Universal Serial Bus Controller dapat membantu. Sebelum anda melanjutkan, saya sarankan anda untuk membuat system restore point.
Ikuti petunjuk berikut untuk melakukannya.
- Buka Device Manager seperti langkah diatas.
- Di jendela Device Manager, perluas bagian Universal Serial Bus controllers.
- Selanjutnya, klik kanan pada driver USB Host Controller dan pilih Uninstall device.
- Kemudian klik Uninstall pada jendela konfirmasi.
- Jika ada lebih dari satu driver USB Host Controller, maka hapus semuanya satu per satu.
- Setelah selesai, restart komputer anda atau lakukan Scan for hardware changes.
4. Scan Malware
System anda mungkin juga terinfeksi malware. Jalankan scan antimalware untuk memeriksanya. Anda dapat menggunakan Bootable AntiVirus Rescue Media gratis untuk tujuan ini. Banyak antivirus gratis juga tersedia di internet yang dapat melakukan tugas ini dengan baik. Anda juga dapat menggunakan Microsoft Defender Offline.
5. Uninstall Update Windows
Update Windows sangat penting untuk komputer Windows. Namun, terkadang, update Windows menimbulkan masalah. Jika masalah ini mulai terjadi setelah anda menginstall update Windows terbaru, maka anda memiliki opsi untuk mengembalikan perubahan dengan menguninstall update Windows tersebut. Jadi, uninstall update Windows terbaru dan lihat apakah itu membantu.
6. Pecahkan Masalah di Clean Boot
Aplikasi atau service background pihak ketiga yang bentrok mungkin menyebabkan masalah ini. Oleh karena itu, restart komputer anda dalam Clean Boot dan lihat apakah masalah tetap ada disana. Jika masalah tidak terjadi dalam Clean Boot, maka langkah anda berikutnya adalah mengidentifikasi aplikasi atau service background pihak ketiga yang bermasalah.
Untuk melakukan ini, aktifkan beberapa aplikasi background dan restart komputer anda. Sekarang, periksa apakah masalahnya masih berlanjut. Jika ya, maka salah satu program yang baru saja anda aktifkan adalah penyebabnya. Ikuti metode yang sama untuk mengidentifikasi service pihak ketiga bermasalah yang bertanggung jawab atas masalah ini (jika ada).
Itu saja. Semoga membantu.
Bagaimana cara memperbaiki roda mouse tidak bisa diklik?
Jika roda mouse atau tombol tengah mouse tidak berfungsi atau berbunyi klik, maka anda dapat mencoba beberapa perbaikan. Pertama, periksa mouse anda apakah ada debu yang menumpuk di dalamnya. Jika debu terkumpul di dalam mouse, maka anda perlu membersihkannya dengan benar. Driver mouse yang out of date atau rusak juga dapat menyebabkan masalah ini. Untuk itu, update atau install ulang driver mouse anda.
Cara memperbaiki kursor bergerak sendiri di Windows 10/11?
Jika mouse anda bergerak sendiri, maka periksa permukaan tempat anda meletakkannya. Saya juga mengalami masalah ini. Dalam kasus saya, masalahnya ada pada permukaannya. Untuk mengatasinya, saya membeli mouse pad. Bersihkan juga mouse pad. Jika mouse anda bergerak secara acak saat mengetik, maka anda dapat mengupdate driver atau memecahkan masalah dalam Clean Boot.
Sekian tutorial kali ini. Semoga bermanfaat dan membantu anda dalam memperbaiki kursor mouse bergerak tetapi tidak dapat diklik di Windows 10 atau Windows 11. Jangan lupa tinggalkan komentar anda dibawah ini untuk berbagi pemikiran serta pengalaman anda dalam mengikuti artikel ini. Anda juga dapat merequest tutorial yang anda butuhkan. Terimakasih dan GBU. STAY SAFE & KEEP HEALTHY!!


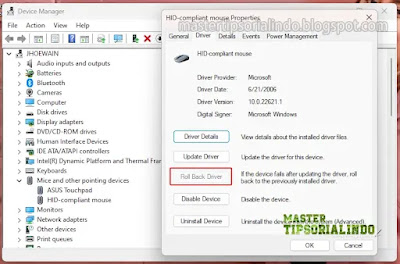




Post a Comment for "Memperbaiki Kursor Mouse Bergerak Tetapi Tidak Dapat Diklik di Windows 10/11"