Memperbaiki File Explorer Terus Restart di Windows 10/11
Jika anda menghadapi masalah pada dengan Windows Explorer dimana File Explorer terus menerus restart pada PC Windows 10 atau Windows 11 anda, maka baca artikel ini untuk mengetahui cara memperbaiki masalah tersebut.
Beberapa pengguna Windows telah melaporkan bahwa File Explorer mereka terus restart secara acak saat startup. Perilaku tiba-tiba ini terkadang menyebabkan ikon taskbar direfresh secara otomatis (taskbar menjadi kosong dan memuat ulang ikon setelah beberapa detik) dan ini dapat sangat mengganggu pengguna. Jika anda juga mengalami masalah yang sama, maka saya akan menunjukkan kepada anda beberapa solusi efektif yang dapat digunakan untuk menghentikan File Explorer restart setiap beberapa detik.
Memperbaiki File Explorer Terus Restart di Windows 10/11
File Explorer adalah utilitas bawaan di PC Windows yang memungkinkan anda menelusuri dan mengakses file dan folder anda. Namun, terkadang masalah mungkin terjadi pada File Explorer dan salah satunya adalah File Explorer yang terus menerus restart. Untuk memperbaiki masalah pada File Explorer ini, anda dapat mencoba beberapa solusi berikut ini.
1. Hentikan Proses explorer.exe dan Restart PC
Anda dapat memulai perbaikan ini dengan menghentikan proses background yang tidak perlu dan juga explorer.exe melalui Task Manager dan kemudian merestart komputer anda. Untuk itu, ikuti langkah-langkah berikut ini untuk menghentikan explorer.exe dan proses lainnya.
- Tekan tombol Ctrl + Shift + Esc untuk membuka Task Manager.
- Di jendela Task Manager, alihkan ke tab Details.
- Selanjutnya, temukan explorer.exe, kemudian klik kanan padanya dan pilih End task.
- Setelah proses dihentikan, restart komputer anda. Tekan tombol Win + L. Kemudian klik ikon Power di pojok kanan bawah dan pilih Restart.
2. Nonaktifkan Thumbnail
Jika solusi di atas tidak membantu anda, maka anda perlu menonaktifkan opsi thumbnail di File Explorer. Thumbnail adalah representasi gambar kecil dari file. Jika rusak, File Explorer tidak akan dapat memulihkannya dan mulai crash atau direstart. Untuk melakukannya, ikuti langkah-langkah berikut ini.
- Buka File Explorer dengan menekan tombol Win + E.
- Kemudian, klik View dan pilih Options (Windows 10) atau klik pada menu tiga titik horizontal dan pilih Options (Windows 11).
- Di jendela Folder Options, alihkan ke tab View.
- Setelah itu, beri ceklist pada opsi Always show icons, never thumbnails dan hapus ceklist pada opsi Display file icons on thumbnails.
- Kemudian klik Apply dan OK untuk menyimpan pengaturan anda.
- Sekarang restart File Explorer melalui Task Manager dan lihat apakah itu berfungsi.
3. Nonaktifkan Preview Pane
Preview Pane atau Panel Pratinjau memungkinkan anda untuk melihat pratinjau file yang dipilih di sisi kanan jendela File Explorer. Jika file yang dipilih rusak, Explorer tidak akan dapat mengambil pratinjaunya. Ini dapat menyebabkan File Explorer crash dan restart. Dalam kasus seperti itu, menonaktifkan fitur Preview Pane dapat membantu memperbaiki masalah tersebut. Untuk melakukannya, ikuti langkah-langkah berikut ini.
- Buka File Explorer dengan menekan tombol Win + E.
- Di File Explorer, klik View di toolbar.
- Kemudian, klik Preview pane (Windows 10) atau arahkan ke Show dan klik Preview pane (Windows 11). Pastikan opsi tersebut tidak di ceklist.
4. Hapus History File Explorer
Beberapa pengguna dapat mengatasi masalah tersebut dengan menghapus history File Explorer, dimana ini mungkin berisi catatan file yang rusak.
- Buka File Explorer dengan menekan tombol Win + E.
- Selanjutnya buka Folder Options. Untuk Windows 10, klik View dan pilih Options. Sementara di Windows 11, klik menu tiga titik horisontal dan pilih Options.
- Di jendela Folder Options, pilih tab General dan klik Clear pada bagian Privacy.
- Kemudian klik Apply dan OK untuk menyimpan perubahan.
- Setelah itu, restart File Explorer anda.
5. Nonaktifkan Shell Extension Pihak Ketiga yang Mencurigakan
Shell extension adalah objek COM yang memperluas kemampuan File Explorer. Mereka dapat diinstall secara otomatis oleh OS atau software pihak ketiga. Shell extension pihak ketiga terkadang dapat menyebabkan masalah dengan File Explorer. Jadi, anda dapat menggunakan freeware ShellExView atau AutoRuns untuk melihat dan menonaktifkan ekstensi pihak ketiga yang mencurigakan di PC Windows 10 atau Windows 11 anda.
6. Ubah Key Registry BannerStore
Tampaknya, banyak pengguna yang dapat mengatasi masalah ini dengan mengganti nama atau menghapus key registry BannerStore. Key ini, jika salah konfigurasi atau rusak, maka dapat menyebabkan overrun buffer sementara, yang dapat menyebabkan masalah File Explorer di Windows. Buffer adalah ruang RAM khusus untuk menyimpan data sementara. Oleh karena itu, ikuti langkah-langkah berikut ini untuk mengubah key registry BannerStore dan lihat apakah itu memperbaiki masalah.
Pastikan anda membackup registry atau membuat system restore point terlebih dahulu sebelum mengikuti langkah-langkah berikut ini.
- Tekan tombol Win + R, kemudian ketik regedit dan tekan Enter untuk membuka Registry Editor.
- Di jendela Registry Editor, telusuri jalur berikut dibawah ini.
- Di lokasi, klik kanan pada BannerStore dan pilih Rename.
- Kemudian ubah namanya menjadi BannerStore_Bak.
- Setelah itu, tutup Registry Editor dan restart komputer anda.





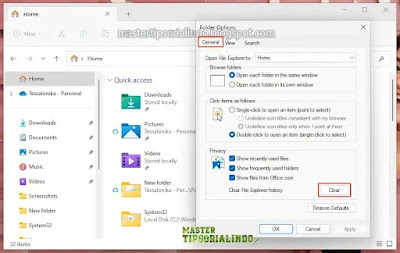




Post a Comment for "Memperbaiki File Explorer Terus Restart di Windows 10/11"