Cara Hentikan Proses Background di Windows 10/11
Saat anda mulai menghidupkan komputer, Windows akan memuat semua driver perangkat, service dan aplikasi startup. Service ini mencakup service Microsoft dan pihak ketiga. Semua aplikasi dan service startup ini berjalan di background. Service Microsoft diperlukan agar system anda berfungsi dengan baik. Oleh karena itu, mereka adalah bagian penting dari system anda dan tentunya harus berjalan. Tetapi service pihak ketiga bukanlah bagian penting dari system anda. Oleh karena itu, anda dapat mengaktifkan atau menonaktifkannya sesuai kebutuhan anda. Semua service dan aplikasi startup ini menggunakan beberapa resource system anda. Service ini juga disebut proses background. Terlalu banyak proses background akan menghabiskan resource system yang tinggi. Karena hal ini, anda dapat mengalami masalah performa/kinerja pada system anda termasuk memperlambat Startup Windows anda. Pada artikel kali ini, saya akan berbicara tentang cara mengelola terlalu banyak proses background di Windows 10 atau Windows 11 anda.
Namun sebelum anda melanjutkan, mari kita lihat cara melihat proses background dan aplikasi startup di Windows 10 atau Windows 11. Untuk melihat proses background dan aplikasi startup, ikuti langkah-langkah berikut di bawah ini.
- Buka Task Manager dengan menekan tombol Ctrl + Shift + Esc.
- Di jendela Task Manager, pilih tab Processes dan gulir ke bawah untuk melihat semua background pihak ketiga dan proses Windows.
- Kemudian, alihkan ke tab Startup untuk melihat aplikasi startup mana yang diaktifkan dan dinonaktifkan di system anda.
Cara Hentikan Proses Background di Windows 10/11
Anda dapat mengelola terlalu banyak proses background di Windows 10 atau Windows 11 dengan salah satu metode berikut.
1. Hentikan Proses Background Menggunakan Task Manager
Metode pertama adalah menghentikan service dan aplikasi background yang tidak perlu menggunakan Task Manager. Tindakan ini juga akan membebaskan RAM komputer anda. Langkah-langkah berikut akan memandu anda untuk menghentikan sevice background menggunakan Task Manager. Tetapi sebelum anda melanjutkan, pastikan bahwa service yang akan anda hentikan bukanlah service Windows, karena menghentikan service Windows akan membuat system anda menjadi tidak stabil dan anda mungkin mengalami error.
- Buka Task Manager dengan menekan tombol Ctrl + Shift + Esc. Atau anda dapat menekan tombol Win + X dan pilih Task Manager.
- Kemudian pilih tab Processes di jendela Task Manager.
- Selanjutnya, klik kanan pada proses/service background yang ingin anda hentikan dan pilih End task.
Langkah-langkah di atas akan menghentikan proses sevice background yang dipilih. Hentikan hanya proses/service pihak ketiga. Misalnya, Apple Push Service jelas bukan service Microsoft. Oleh karena itu, anda dapat menghentikannya. anda akan melihat service ini di Task Manager jika anda telah menginstall iCloud atau iTunes di system Windows anda.
Anda juga dapat memeriksa lservice pihak ketiga mana yang menggunakan lebih banyak resource system. Katakanlah, anda ingin memeriksa aplikasi atau service pihak ketiga mana yang menggunakan memory yang tinggi, maka buka Task Manager dan klik kolom Memory dibawah tab Processes. Ini akan mengurutkan semua aplikasi dan service dalam urutan menurun sesuai konsumsi memory.
2. Nonaktifkan Aplikasi Startup
Aplikasi startup adalah aplikasi yang dimulai secara otomatis pada startup system. Program-program ini berjalan di background dan menghabiskan resource system anda. Jika aplikasi ini tidak penting untuk diluncurkan setiap kali anda memulai system, maka anda dapat menonaktifkannya untuk menghemat resource system anda. Task Manager memungkinkan anda mengelola aplikasi startup. Langkah-langkah berikut akan membantu Anda dengan itu:
- Buka Task Manager dengan menekan tombol Ctrl + Shift + Esc.
- Di jendela Task Manager, alihkan ke tab Startup.
- Anda akan melihat semua aplikasi startup di tab ini.
- Kemudian klik kanan pada aplikasi startup yang ingin anda nonaktifkan dan pilih Disable.
Demikian pula, anda dapat mengelola aplikasi startup di Settings Windows. Anda dapat mengelola program startup menggunakan Task Manager, WMIC, MSCONFIG, GPEDIT atau Task Scheduler.
Langkah-langkah di atas akan menonaktifkan aplikasi startup dan mencegahnya memulai secara otomatis saat berikutnya anda memulai system anda.
3. Gunakan Services untuk Menonaktifkan Service Background
Services Manager memungkinkan anda mengelola semua service Microsoft dan pihak ketiga. Saat anda membuka aplikasi ini, anda akan melihat daftar semua service baik itu yang sedang berjalan maupun berhenti. Anda dapat menjalankan service yang dihentikan dan juga sebaliknya. Jika service pihak ketiga menggunakan lebih banyak resource system, maka anda dapat mencegahnya berjalan di background saat anda memulai system di waktu berikutnya dengan menggunakan aplikasi Services Manager.
Jika anda tidak tahu apa yang dilakukan service tertentu pada system anda, anda dapat membaca deskripsinya dengan membuka Propertiesnya. Deskripsi service dapat memberitahu anda apakah itu bagian penting dari system anda atau tidak. Misalnya, pada screenshot dibawah, anda dapat membaca deskripsi Apple Mobile Device Service. Disana disebutkan dengan jelas bahwa service tersebut menyediakan antarmuka ke perangkat seluler Apple. Oleh karena itu, menonaktifkan service ini tidak akan memengaruhi fungsi system anda. Sebaliknya, itu akan menghentikan antarmuka ke perangkat seluler Apple.
Anda hanya boleh menonaktifkan hanya service pihak ketiga yang tidak anda perlukan. Jangan nonaktifkan service Microsoft apapun. Jika anda tidak yakin tentang service tertentu, akan lebih baik untuk TIDAK MENONAKTIFKANnya tetapi mengatur Startup type-nya ke MANUAL atau membiarkannya apa adanya.
Langkah-langkah berikut akan membantu anda menonaktifkan service background pihak ketiga menggunakan aplikasi Services.
- Tekan tombol Win + R dan kemudian ketik services.msc dan tekan Enter untuk membuka Services Manager.
- Di jendela Services, klik kanan pada service yang ingin anda nonaktifkan dan pilih Properties. Atau anda juga dapat mengklik dobel pada service untuk membuka propertiesnya.
- Di jendela properties service, ubah Startup typenya ke Disabled.
- Kemudian klik Apply dan OK untuk menyimpan pengaturan anda.
Setelah melakukan langkah-langkah di atas, ketika anda memulai system anda di waktu berikutnya, service khusus tersebut tidak akan dimulai secara otomatis.
4. Gunakan MSConfig untuk Menonaktifkan Service Pihak Ketiga
MSConfig atau System Configuration adalah utilitas yang membantu pengguna memecahkan masalah startup Windows. Anda juga dapat menggunakan MSConfig untuk mengelola service startup. Metode di atas membantu anda mengelola aplikasi startup dan service background. Tetapi anda hanya dapat menggunakan metode ini jika anda mengetahui mana yang merupakan service Microsoft dan mana yang merupakan service pihak ketiga. MSConfig memiliki opsi untuk menyembunyikan semua service Microsoft. Dengan demikian, anda dapat dengan mudah mengidentifikasi dan menonaktifkan semua service pihak ketiga dengan mengklik mouse anda.
Petunjuk berikut akan memandu anda tentang cara menggunakan MSConfig untuk menonaktifkan service pihak ketiga.
- Tekan tombol Win + R, kemudian ketik msconfig tekan Enter untuk meluncurkan utilitas System Configuration.
- Di jendela System Configuration, alihkan ke tab Services.
- Secara default, ini menunjukkan semua service Microsoft dan pihak ketiga.
- Untuk hanya melihat service pihak ketiga, maka beri ceklist pada opsi Hide all Microsoft services.
- Kemudian, jika ada services pihak ketiga yang anda ingin nonaktifkan, maka hapus ceklist pada services tersebut.
- Setelah itu klik Apply dan OK untuk menyimpan pengaturan anda.
Langkah-langkah di atas akan menonaktifkan service pihak ketiga yang dipilih. Ketika anda memulai system anda di lain waktu, service tersebut tidak akan dimulai secara otomatis. Jika anda ingin mengaktifkan kembali service yang dinonaktifkan di masa mendatang, maka anda dapat melakukannya dengan menggunakan aplikasi Service atau System Configuration.
Semoga bermanfaat! Anda kemudian dapat membaca artikel saya lainnya tentang cara menghentikan aplikasi yang berjalan di background di Windows 10/11 atau cara membersihkan program startup Windows.
Sekian tutorial kali ini. Semoga bermanfaat dan membantu anda dalam menghentikan proses background di Windows 10/11. Jangan lupa tinggalkan komentar anda dibawah ini untuk berbagi pemikiran serta pengalaman anda dalam mengikuti tutorial ini. Terimakasih dan GBU. BERSATU LAWAN COVID-19!!


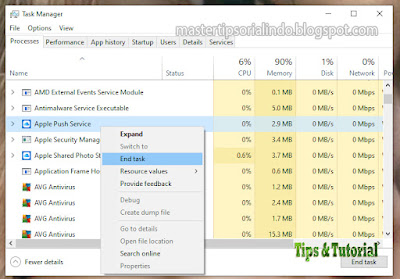



Post a Comment for "Cara Hentikan Proses Background di Windows 10/11"