Memperbaiki Error You require permission to make changes to this folder di Windows 10/11
Jika anda menghadapi pesan Folder Access Denied, You require permission to make changes to this folder saat mencoba menghapus file yang berada di dalam folder tertentu, maka artikel ini akan membantu anda untuk mengubah pesan error folder ini. Anda mungkin juga mendapatkan pesan error serupa saat menyalin atau menghapus file di dalam folder tersebut. Biasanya, masalah ini disebabkan oleh masalah permission/izin pada folder tersebut.
Anda mungkin melihat berbagai pesan error yang mencegah anda membuat perubahan pada file atau folder. Beberapa pesan error tersebut akan terlihat seperti berikut ini.
You require permission from TrustedInstaller to make changes to this folder
You require permission from Everyone to make changes to this folder
You require permission from Administrators to make changes to this folder
Memperbaiki Error You require permission to make changes to this folder
Seperti yang telah dijelaskan sebelumnya, pesan error ini biasanya terjadi karena masalah permission atau hak akses pada folder yang ingin anda akses. Jadi anda perlu membuka folder yang dibatasi tersebut dengan langkah khusus agar anda tidak terjebak dengan pesan error tersebut. Namun, terkadang software antivirus juga bisa menjadi penyebab masalah ini dengan mencegah anda menghapus atau mengubah file di PC.
Dalam artikel ini, anda mungkin akan diminta untuk mengubah permission file atau folder atau mengambil kepemilikan file atau folder tersebut. Oleh karena itu, jika anda akan melakukan perubahan ini untuk file atau folder yang terletak di drive C anda, maka saya sarankan anda membuat system restore point terlebih dahulu sebelum melanjutkan.
Berikut adalah beberapa solusi yang dapat anda coba untuk memperbaiki masalah ini dan mengatasi pesan error tersebut.
1. Login ke Windows dengan Administrator Account Anda
Ada hal penting yang harus diingat yaitu masalah permission yang terjadi saat anda menggunakan Local account pada system anda. Jika anda mengalami masalah permission/izin, disarankan untuk login ke system anda menggunakan Administrator account. Dengan menggunakan Administrator account, anda akan memiliki hak akses penuh yang memungkinkan anda untuk menghapus atau mengubah file dan folder tanpa masalah.
2. Jalankan Komputer Anda dalam Safe Mode
Jika meskipun anda login ke Windows dengan administrator account, namun anda tidak dapat menghapus file atau folder, maka coba hapus file/folder tersebut dalam Safe Mode. Untuk memulai system anda dalam Safe Mode, anda harus menggunakan MSConfig.
Setelah memasuki Safe Mode, hapus file tersebut. Anda juga dapat mengubah permission/izin file atau folder dalam Safe Mode. Karenanya, Safe Mode berguna tidak hanya untuk menghapus file yang tidak terhapus dalam mode normal, tetapi juga untuk mengubah permission file atau folder.
3. Periksa Permission File atau Folder
Periksa apakah anda memiliki permission yang diperlukan untuk mengubah atau menghapus file tersebut atau tidak. Untuk melkukannya, ikuti langkah-langkah berikut ini.
- Klik kanan pada file atau folder dan pilih Properties.
- Di jendela properties, alihkan ke tab Security.
- Selanjutnya, pilih username di bawah kotak Group or user names untuk melihat permission-nya.
- Pastikan Modify, Read dan Write pada kotak Permission for harus diberi ceklist. Jika tidak, maka klik Edit.
- Di jendela Permission for file/folder, pilih username anda dan beri ceklist pada Full Control untuk kolom Allow.
- Setelah itu, klik Apply dan OK untuk menyimpan pengaturan.
Anda juga dapat mereset permission file dan folder ke default jika sebelumnya anda atau seseorang telah mengubah pengaturan file atau folder tertentu.
4. Ambil Kepemilikan File atau Folder
Jika tidak ada solusi di atas yang membantu anda, anda harus mengambil alih kepemilikikan file atau folder yang diperlukan. Jika folder yang ingin anda pindahkan atau hapus berisi subfolder, jangan lupa untuk memberi ceklist pada kotak Replace owners on subcontainers and objects. Tindakan ini akan memberi anda kepemilikan atas semua subfolder.
Jangan lupa untuk mengembalikan hak akses kepemilikan file dan folder system ke TrustedInstaller setelah anda selesai melakukan tindakan yang diperlukan pada file atau folder.
5. Aktifkan Super Administrator Account
Beberapa pengguna melaporkan bahwa mereka tidak dapat mengubah permission file atau folder, atau mereka tidak dapat mengambil alih kepemilikan atas file dan folder, bahkan jika mereka masuk ke system mereka sebagai administrator. Jika demikian halnya dengan anda, maka mengaktifkan super Administrator account dapat membantu anda.
Windows 10 dan Windows 11 memiliki super Administrator account. Pengguna dapat mengaktifkannya untuk memperbaiki masalah yang terjadi karena masalah izin. Aktifkan super Administrator account di system anda dan kemudian masuk ke system anda dengan akun tersebut. Akun ini tidak memerlukan password. Saya juga tidak menyarankan anda menetapkan password untuk akun ini.
Setelah masuk ke super Administrator account bawaan, anda akan dapat mengambil alih kepemilikan file atau folder.
Perlu di ingat bahwa, setelah anda melakukan semua yang anda perlukan pada super Administrator account, jangan lupa untuk menonaktifkan kembali super Administrator account.
Semoga membantu anda!
Tips: Anda dapat menyesuaikan pesan error Access Denied di Windows 10/11 anda.
Sekian tutorial kali ini. Semoga bermanfaat dan membantu anda dalam memperbaiki error You require permission to make changes to this folder di Windows 10 atau Windows 11 anda. Jangan lupa tinggalkan komentar anda dibawah ini untuk berbagi pemikiran serta pengalaman anda dalam mengikuti tutorial ini. Terimakasih dan GBU. STAY SAFE & KEEP HEALTHY!!

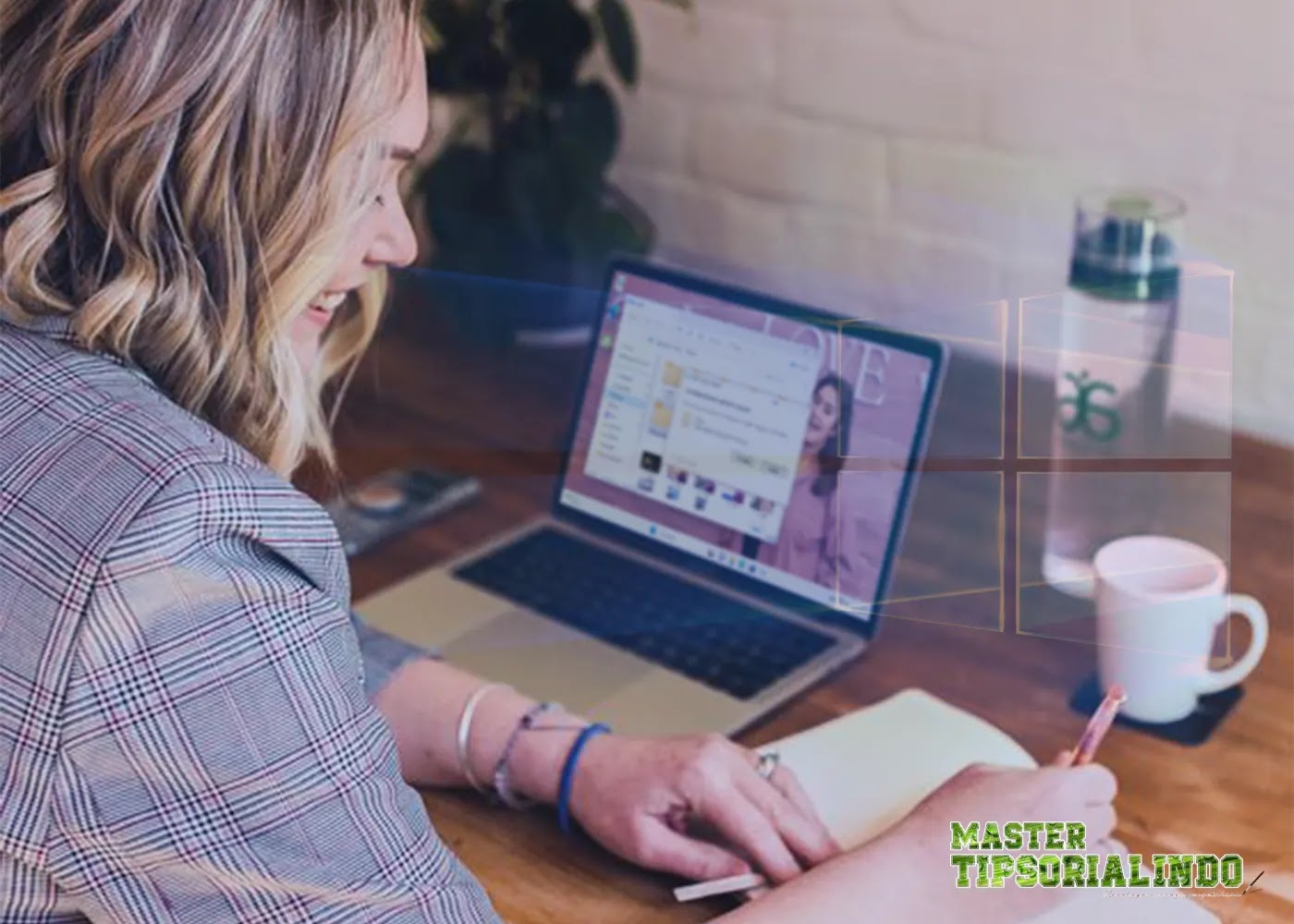
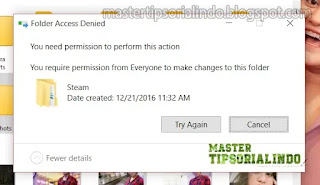

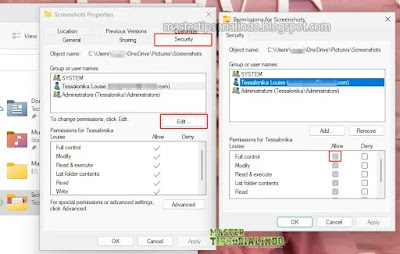


Post a Comment for "Memperbaiki Error You require permission to make changes to this folder di Windows 10/11"