Cara Menyesuaikan Pesan Error Access Denied di Windows 10/11
Di Windows, setiap file ataupun folder memiliki permission/izin pengguna. Jika pengguna yang tidak memiliki permission/izin akses ke file atau folder tersebut, maka ia akan mendapat pesan error Access Denied di Windows 10 maupun di Windows 11. Pesan error umum yang di dapat pengguna ini dapat disesuaikan oleh administrator system atau akum administrator di sebuah komputer.
Artikel kali ini akan memandu anda untuk menyesuaikan pesan error Access Denied tersebut pada Windows 10 atau Windows 11 anda.
Kustomisasi Pesan Error Access Denied di Windows 10/11
Akses standar pesan error Access Denied tidak membantu karena mereka meminta untuk menghubungi administrator. Sebaliknya, Windows menawarkan metode group policy dan registry editor yang dapat menambahkan jenjelasan, seperti mengizinkan pengguna untuk menambahkan pesan, pemilik folder email, admin server dan sebagainya.
Untuk modifikasi pesan error tersebut, anda harus masuk sebagai admin dan pastikan untuk mengonfigurasinya dengan hati-hati sehingga semuanya masuk akal ketika admin atau pemilik file menerima email.
1. Menggunakan Group Policy Editor
Metode ini dikhususkan bagi pengguna Windows 10 atau Windows 11 edisi Pro dan Enterprise. Untuk edisi Home, gunakan metode Registry Editor atau anda dapat mengaktifkan Group Policy Editor terlebih dahulu.
Seletelah melakukannya, ikuti langkah-langkah dibawah ini.
- Buka Group Policy Editor dengan menekan tombol Win + R, kemudian ketik gpedit.msc dan tekan Enter.
- Di jendela Group Policy Editor, navigasikan ke jalur berikut di bawah ini.
- Di panel kanan, klik dobel pada kebijakan Customize message for Access Denied errors.
- Di jendela edit kebijakan pilih Enabled dan konfigurasikan yang berikut ini di bagian Options.
- Display the following message to users who are denied access - Menampilkan pesan kepada pengguna yang ditolak aksesnya.
- Enable users to request assistance - Mengizinkan pengguna untuk meminta bantuan
- Add the following text to the end of the email - Menambahkan teks di akhir email
- Email recipients (Folder owners dan File server administrator)
- Additional recipients - Menambahkan penerima email.
- Email settings (Include device claims, user claims dan Log emails in the applications and services event log).
- Setelah melakukan semuanya, klik Apply dan OK untuk menyimpan pengaturan anda.
- Buka Registry Editor dengan menekan tombol Win + R, kemudian ketik regedit dan tekan Enter.
- Di jendela Registry Editor, telusuri jalur berikut dibawah ini.
- Jika anda tidak menemukan key registry diatas, maka anda dapat membuatnya. Klik kanan pada Windows, kemudian pilih New - Key dan beri nama dengan ADR.
- Selanjutnya klik kanan pada ADR, kemudian pilih New - Key dan beri nama dengan AccessDenied.
- Setelah membuatnya, klik kanan ruang kosong di panel kanan, kemudian pilih New - DWORD (32-bit) Value dan beri nama dengan Enabled.
- Kemudian klik dobel pada Enabled. Ubah value datanya ke 1 dan klik OK.
- Selanjutnya, buat DWORD dan Strings berikut. Jika DWORD maka klik kanan - New - DWORD (32-bit) Value dan jika String maka klik kanan - New - String Value. Di bagian awal adalah nama DWORD atau String dan di bagian terakhir adalah value datanya.
- AdditonalEmailTo - String - Biarkan kosong
- AllowEmailRequests - DWORD - 1
- EmailMessage - Multi-String - Pesan pribadi anda
- Enabled - DWORD - 1
- ErrorMessage - Multi-String - Pesan pribadi anda
- GenerateLog - DWORD - 1
- IncludeDeviceClaims - DWORD - 1
- IncludeUserClaims - DWORD - 1
- PutAdminOnTo - DWORD - 1
- PutDataOwnerOnTo - DWORD - 1
- Selalu klik OK setelah memasukan value datanya untuk menyimpan pengaturan



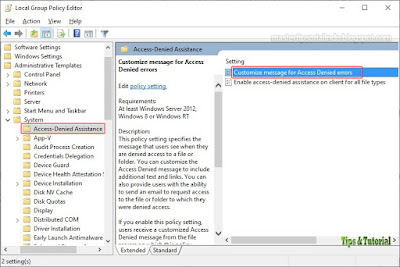






Post a Comment for "Cara Menyesuaikan Pesan Error Access Denied di Windows 10/11"