Memperbaiki Error Please wait for the GPSVC Saat Shutdown PC Windows
Jika anda melihat pesan Please wait for the GPSVC saat mematikan komputer Windows 10 atau Windows 11, maka itu berarti service Group Policy membutuhkan waktu lebih lama dari yang diharapkan untuk mengupdate pengaturan dan menyelesaikan tugasnya. Namun terkadang, komputer anda mungkin sering menampilkan pesan ini dan tetap ditampilkan di layar untuk waktu yang lama. Jika anda menghadapi masalah seperti ini, maka artikel ini akan membahas bagaimana anda dapat memecahkan masalah tersebut.
Apa itu GPSVC?
GPSVC adalah singkatan dari Group Policy Client Service. Ini bertanggung jawab untuk menerapkan pengaturan group policy ke komputer lokal atau komputer di jaringan. Jika dinonaktifkan, maka pengaturan tidak akan diterapkan dan system anda akan kesulitan mengelola aplikasi dan komponennya. Ini karena banyak komponen dan aplikasi bergantung pada Group Policy dan mereka mungkin tidak akan berfungsi atau berhenti bekerja jika service ini dinonaktifkan.
Arti dari Please wait for the GPSVC
Pesan error Please wait for the GPSVC menunjukkan bahwa system operasi anda sedang menerapkan pengaturan Group Policy. Ini karena pengaturan Group Policy biasanya diterapkan saat perangkat dinyalakan atau pengguna mencoba login ke dalamnya. Pesan ini adalah proses aplikasi Group Policy yang sangat umum dan tidak menunjukkan adanya masalah. Namun, terkadang perangkat anda stuck di pesan error ini. Jika itu sering terjadi, maka itu bisa mengindikasikan masalah yang perlu ditangani dengan segera.
Memperbaiki Please wait for the GPSVC Saat Shutdown PC Windows
Setelah anda mengtahui apa itu GPSVC dan arti dari error ini, sekarang mari kita lihat bagaimana cara mengatasinya. Jika komputer Windows 10 atau Windows 11 anda sering stuck di pesan Please wait for the GPSVC, maka ikuti salah satu dari solusi berikut ini untuk memperbaiki masalah tersebut.
1. Matikan Paksa Windows
Langkah pertama yang dapat anda lakukan adalah mematikan komputer Windows anda secara paksa. Ketika anda terjebak di layar logout dan tidak ada tindakan yang dapat dilakukan, anda dapat mengikuti langkah-langkah berikut ini.
- Jika anda menggunakan laptop, tekan dan tahan tombol Power beberapa saat. Laptop anda akan mati dalam beberapa detik setelah menekan tombol tersebut.
- Jika anda menggunakan PC, maka anda memiliki dua opsi:
- Tekan dan tahan tombol Power beberapa saat. Ini akan mematikan komputer anda secara paksa.
- Jika anda ingin merestart komputer daripada mematikannya, maka anda dapat menekan tombol restart. Tombol restart biasanya terletak di dekat tombol Power pada casing komputer anda.
Penting untuk diingat bahwa mematikan komputer secara paksa adalah langkah terakhir yang harus dilakukan ketika anda terjebak di layar logout dan tidak ada respons dari system. Usahakan untuk menggunakan metode ini hanya jika benar-benar diperlukan, karena mematikan komputer secara paksa dapat menyebabkan kehilangan data yang belum disimpan atau itu juga dapat merusak system operasi anda. Setelah komputer mati, anda dapat menyalakannya kembali dan melanjutkan penggunaan seperti biasa.
2. Booting ke Safe Mode dan Ikuti Langkah-Langkah Berikut ini
Anda juga dapat mendaftarkan ulang file gpsvc.dll di komputer anda untuk memperbaiki masalah ini. Untuk melakukannya, anda perlu booting komputer anda ke Safe Mode with Networking. Untuk itu, ikuti langkah-langkah berikut ini untuk melakukannya.
- Anda dapat masuk ke Safe Mode melalui Windows Recovery Environment.
- Setelah anda masuk ke Windows RE, pilih Advanced options dan klik Startup Settings.
- Setelah itu, klik Restart.
- Selanjutnya tekan tombol Function yang diperlukan untuk memilih Enable Safe Mode with Networking.
- Setelah anda berada di Safe Mode with Networking, dapatkan file gpsvc.dll. Anda dapat memperolehnya menggunakan salah satu cara berikut ini.
- Download file gpsvc.dll dari website Microsoft.
- Anda juga bisa mendapatkan file gpsvc.dll yang baik dari komputer lain dengan OS dan arsitektur yang sama dimana masalah ini tidak ada pada komputer tersebut. Anda perlu mengcopy file gpsvc.dll dari komputer tersebut di salah satu lokasi berikut ini.
- Setelah mendapatkan file gpsvc.dll, salin file .dll tersebut ke lokasi yang sama di komputer anda dan kemudian mendaftarkan file DLL tersebut.
- Selanjutnya, buka Services Windows dengan menekan tombol Win + R, kemudian ketik services.msc dan tekan Enter.
- Di jendela Services, klik dobel pada service Group Policy Client di panel kanan.
- Di jendela properties, pastikan anda berada di tab General.
- Setelah itu, ubah Startup type-nya ke Automatic.
- Kemudian, klik Start dibawah bagian Service status untuk menjalankan service.
Anda juga dapat mengubah Startup type dari service Group Policy Client menggunakan command line. Untuk itu, anda perlu menjalankan perintah berikut di Command Prompt dengan hak administrator.
- Setelah anda melakukan langkah diatas, keluar dari Safe Mode with Networking dan booting perangkat anda ke Normal Mode.







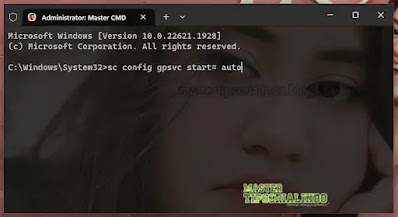
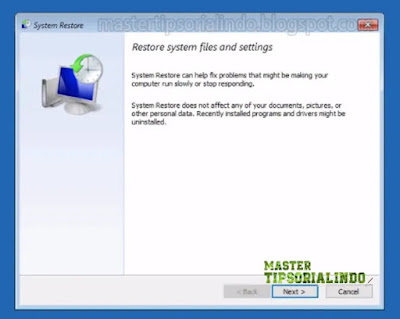


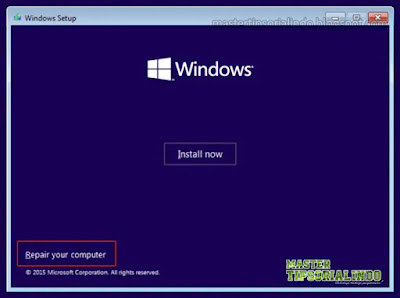
Post a Comment for "Memperbaiki Error Please wait for the GPSVC Saat Shutdown PC Windows"