Error Recovery Your PC needs to be repaired dengan error code 0xc000000e menunjukkan masalah STATUS_NO_SUCH_DEVICE dimana terjadi kegagalan hardware atau konfigurasi drive yang salah. Parameter dalam pesan error Stop ini berbeda-beda, tergantung pada konfigurasi komputer dan berikut adalah beberapa pesan error yang munkin anda lihat saat masalah ini terjadi.
A required device isn’t connected or cannot be accessed.
Required device is inaccessible.
The selected entry could not be loaded.
The selected entry could not be loaded because the application is missing or corrupt.
The boot selection failed because a required device is inaccessible.
Penyebab lain untuk error code 0xc000000e ini adalah file winload.exe yang tidak dapat diakses atau rusak atau lokasi boot untuk system operasi tidak dapat ditemukan. Jadi, untuk mem-boot dan mengakses system operasi anda, anda perlu melakukan beberapa metode perbaikan berikut ini.
Memperbaiki Error Code 0xc000000e, Your PC needs to be repaired
Mari kita lihat daftar perbaikan umum untuk semua skenario. Lihat mana yang mungkin berlaku untuk kasus anda dan gunakan metode tersebut untuk memperbaikinya.
1. Rebuild Boot Configuration Data
Untuk merebuild Boot Configuration Data (BCD), anda perlu membuat media instalasi Windows 10 atau Windows 11 menggunakan komputer lain. Setelah itu, ikuti langkah-langkah berikut ini.
- Kemudian, klik Repair your computer pada jendela Setup Windows.
- Selanjutnya, pilih Troubleshoot dan kemudian pilih Advanced options.
- Setelah itu, pilih Command Prompt.
- Di jendela Command Prompt, masukan perintah berikut dan tekan Enter.
bootrec /rebuildbcd
bootrec /scanos
bootrec /fixmbr
bootrec /fixboot
Ini akan merebuild BCD dan memperbaiki MBR pada system anda. Anda kemudian dapat menutup jendela Command Prompt dan merestart komputer anda untuk masuk ke normal mode Windows anda.
2. Jalankan Automatic Repair
Jika anda menyimpulkan bahwa tidak ada komponen hardware anda yang rusak, maka kemungkinan akar penyebab error ini mungkin terletak pada instalasi Windows anda. Untuk memulai dengan salah satu perbaikan sederhana, coba jalankan Automatic Repair agar Windows menyelesaikan masalah kecil dengan pengaturan boot anda yang mungkin menyebabkan error 0xc00000e.
3. Periksa Koneksi Fisik Perangkat
Anda harus terlebih dahulu memeriksa apakah ada perangkat lain yang terhubung ke komputer anda. Ini karena konfigurasi BIOS atau UEFI mungkin dikonfigurasi sedemikian rupa sehingga setiap perangkat eksternal yang terpasang memiliki prioritas boot yang lebih tinggi daripada disk untuk system anda. Jika demikian, maka disk yang terpasang secara eksternal mungkin adalah drive yang coba di-boot oleh komputer anda.
Biasanya, Pen drive, perangkat penyimpanan USB lainnya, CD, DVD dan lainnya termasuk dalam kategori perangkat ini.
Untuk memeriksa, anda perlu booting ke BIOS anda dan mengubah urutan booting dari sana.
- Masuk ke BIOS anda. Pada umumnya, anda perlu menekan tombol F1, F2, F10, F12, DEL atau ESC saat komputer di hidupkan. Anda dapat melihat tombol yang ditentukan untuk masuk ke BIOS saat start Windows.
- Di jendela BIOS, cari dan arahkan ke urutan/konfigurasi booting komputer anda. Anda mungkin menemukan urutan booting di bawah tab Boot.
- Selanjutnya, anda perlu menyesuaikan urutan boot dimana hard drive tempat anda menginstall Windows berada di tempat pertama dan USB atau hard disk eksternal berada dibawahnya.
- Setelah itu, tekan tombol F10 dan Y untuk menyimpan perubahan dan keluar dari pengaturan BIOS.
4. Periksa Pengaturan Windows WHQL Support di BIOS
Untuk memeriksa pengaturan Windows WHQL Support, anda perlu mengakses BIOS. Kemudian, temukan pengaturan Windows WHQL Support atau nama yang mirip. Jika anda menemukan bahwa opsi tersebut dinonaktifkan (Disabled/Off), maka aktifkan opsi tersebut ke Enabled/On.
5. Reset BIOS/UEFI
Anda juga dapat mencoba
clear CMOS atau
mereset BIOS anda untuk memperbaiki masalah ini. Ini akan mengarah pada pengaturan konfigurasi boot seperti yang diatur oleh pabrikan. Ini akan menghapus semua masalah dalam proses booting.
6. Tandai Disk Anda Sebagai Online
Jika status disk anda Offline, maka itu juga dapat menyebabkan masalah ini. Oleh karena itu, anda perlu mengubah status disk anda menjadi Online. Untuk melakukannya, anda menggunakan
perintah DISKPART di Command Prompt. Sekali lagi, anda membutuhkan media instalasi bootable untuk melakukan ini.
Setelah anda booting menggunakan media instalasi dan mengakses Command Prompt, jalankan perintah berikut satu persatu sambil menekan Enter. Ganti # dengan nomor disk anda.
Diskpart
List disk
Select disk #
Online disk #
7. Jalankan SFC dan DISM
Jika file system Windows anda rusak, anda harus memperbaikinya untuk menghilangkan kerror 0xc00000e. Untungnya, Windows menyediakan tool bawaan, seperti
SFC dan
DISM untuk melakukannya secara otomatis. Karena error BSOD tidak memungkinkan anda booting ke Windows, maka anda harus menjalankan
System File Checker (SFC) Offline. Jika tidak memperbaiki masalah, maka jalankan Deployment Image Servicing and Management (DISM) dengan menggunakan media instalasi sebagai sumber perbaikan.
Semoga membantu anda!
Sekian artikel kali ini, semoga bermanfaat dan membantu anda dalam memperbaiki Error Code 0xc000000e, Your PC needs to be repaired di Windows 10 atau Windows 11. Jangan lupa tinggalkan komentar anda dibawah ini untuk berbagi pemikiran serta pengalaman anda dalam mengikuti tutorial ini. Terimakasih dan GBU. BERSATU LAWAN COVID-19!!


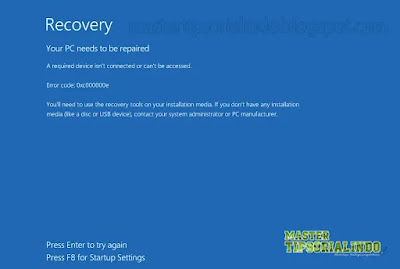

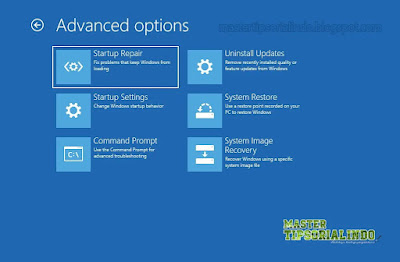
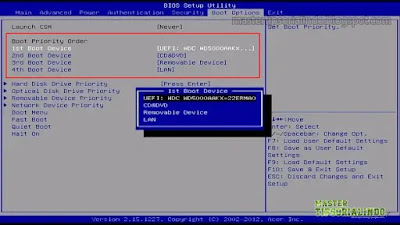

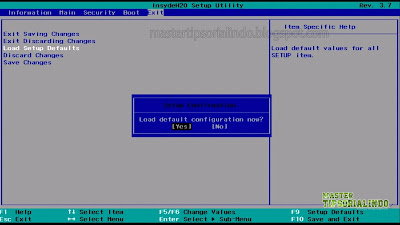

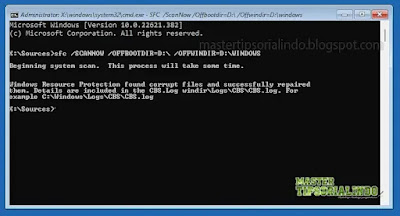
Post a Comment for "Memperbaiki Error Code 0xc000000e, Your PC needs to be repaired di Windows 10/11"