Memperbaiki Folder Desktop Hilang di Folder Users di Windows 10/11
Folder Users anda di Windows 10 atau Windows 11 berisi file, folder dan data yang dapat diakses dengan mudah oleh pengguna terkait. Folder ini dapat anda temukan di jalur %SystemDrive%\Users\user_name. Jika anda tidak menemukan folder Desktop di dalam folder Users untuk user account/profile anda, maka artikel ini akan memberikan saran untuk membantu mengatasi masalah tersebut.
Ketika anda mengalami masalah ini, kemungkinan besar anda tidak dapat menyimpan file di Desktop. Beberapa alasan utama yang dapat menyebabkan masalah ini antara lain:
- Foldernya tersembunyi.
- Infeksi atau serangan virus atau malware.
- Kesalahan lokasi yang disebabkan oleh perubahan tiba-tiba atau perubahan mendadak di lokasi folder desktop yang dapat membuat folder tidak tersedia.
- Masalah update Windows.
- Konflik nama folder.
- Anda mungkin telah login dengan temporary profile.
- User profile atau profil pengguna yang rusak.
Folder Desktop (shell:Desktop) merupakan komponen dari user profile yang berfungsi sebagai lokasi terpusat untuk menyimpan data pribadi. Secara bawaan, folder Desktop adalah folder shell yang terdapat di user profile (%UserProfile%) dan digunakan sebagai tempat penyimpanan default di desktop anda.
Memperbaiki Folder Desktop Hilang di Folder Users
Jika anda menemukan bahwa tidak ada folder Desktop di folder Users untuk user account tertentu di Windows 10 atau Windows 11, maka berikut adalah beberapa solusi yang dapat membantu anda mengatasi masalah tersebut.
1. Daftar Periksa Awal
Untuk mengatasi masalah folder Desktop yang hilang atau tidak ada di folder Users di Windows 10 atau Windows 11, berikut adalah daftar periksa awal yang dapat anda lakukan. Setelah setiap tugas selesai, periksa apakah folder Desktop sudah dipulihkan atau tidak.
- Restart PC anda: Kemungkinan anda masuk dengan temporary profile. Ini biasanya terjadi setelah update Windows.
- Jalankan full scan AntiVirus: Ini dapat terjadi karena serangan virus atau malware. Jadi, jalankan full scan AntiVirus untuk system anda menggunakan antivirus anda. Anda dapat menggunakan Microsoft Defender Offline atau Bootable AntiVirus Rescue Media gratis.
- Jalankan software folder/file recovery: Folder tersebut mungkin tidak sengaja terhapus. Jadi, anda dapat menggunakan software folder/file recovery pihak ketiga yang dapat membantu pengguna PC memulihkan data yang hilang atau terhapus dari berbagai perangkat penyimpanan.
- Tampilkan file dan folder tersembunyi: Karena satu dan lain hal, mungkin juga folder tersebut telah disembunyikan. Jadi, untuk mengesampingkan kemungkinan ini, anda dapat menampilkan file/folder tersembunyi di PC anda.
2. Periksa Konflik Nama Folder Desktop
Jika anda telah menjalankan daftar periksa awal diatas tetapi masalah masih terjadi, maka anda perlu memeriksa apakah terdapat konflik nama folder Desktop di system anda. Untuk melakukannya, ikuti langkah-langkah berikut dibawah ini.
- Buka File Explorer dengan menekan tombol Win + E atau klik ikonnya di Taskbar.
- Di File Explorer, arahkan ke jalur direktori dibawah ini. Dimana placeholder user_name adalah user account/profile untuk folder Desktop yang hilang.
- Di lokasi, buat folder baru dan beri nama Desktop.
- Anda mungkin akan mendapatkan jendela konfirmasi untuk replace folder yang menyatakan tujuan sudah berisi folder dengan nama yang sama dan jika anda ingin menggabungkannya. Anda akan melihat nama folder Desktop saat ini.
- Sekarang, periksa apakah ada dua folder dengan nama yang sama, baik itu muncul di folder Quick Access atau di folder user name anda.
- Jika anda menemukan folder Desktop di folder user name anda, maka anda dapat mengubah nama folder Desktop asli tersebut dengan nama Desktop dan restart komputer anda.
- Jika anda hanya melihat folder Desktop di folder Quick Access, maka anda langsung restart komputer anda.
- Saat booting, anda akan menemukan folder Desktop dengan ikon defaultnya, bukan ikon standart untuk folder yang berwarna kuning. Anda juga dapat menghapus folder Desktop yang anda buat jika saat membuatnya, jendela konfirmasi replace tidak muncul.
- Download File and Folder Troubleshooter dari website Microsoft.
- Setelah anda mendownloadnya, klik dobel padanya untuk meluncurkan tool.
- Kemudian klik Next di jendela troubleshooter yang muncul.
- Di halaman berikutnya, beri ceklist pada semua opsi dan klik Next.
- Troubleshooter akan mencari masalah yang tersedia dan jika ditemukan, maka secara otomatis akan memperbaikinya.
- Setelah proses selesai, keluar dari jendeladan restart system anda.
- Tekan tombol Win + R, kemudian ketik shell:desktop dan tekan Enter.
- Setelah membuka folder di PC anda, klik kanan pada folder Desktop dan pilih Properties.
- Di jendela Properties, alihkan ke tab Location.
- Selanjutnya klik Restore Default.
- Setelah itu, klik Apply dan OK untuk menyimpan perubahan.




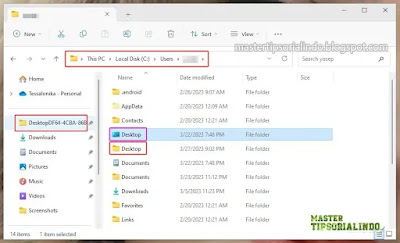






Post a Comment for "Memperbaiki Folder Desktop Hilang di Folder Users di Windows 10/11"