Memperbaiki Error BSOD Amdacpbus.sys di Windows 10/11
Amdacpbus.sys merupakan salah satu file driver AMD pada beberapa komputer yang bertanggung jawab untuk mengelola dan mengkomunikasikan hardware AMD ke chipset AMD seperti audio controller AMD dan graphics card AMD dengan system operasi. Dalam beberapa kasus, file driver Amadacpbus.sys dapat menyebabkan masalah pada system operasi Windows. Beberapa pengguna melaporkan bahwa file ini menyebabkan error Blue Screen of Death dengan pesan error yang tidak spesifik atau bahkan tidak muncul. Pesan error yang ditampilkan akan terlihat seperti yang berikut ini.
Stop Code: SYSTEM_THREAD_EXCEPTION_NOT_HANDLED
What failed: amdacpbus.sys
Error blue screen Amdacpbus.sys biasanya disebabkan oleh kerusakan atau kegagalan pada file system komputer yang disebabkan oleh beberapa faktor seperti driver yang rusak atau out of date, program yang bertentangan, konflik software, penggunaan komputer yang tidak tepat dan juga karena mematikan komputer secara tidak tepat. Hal ini dapat menyebabkan file Amadacpbus.sys dapat menjadi rusak. Sebagai akibatnya, ketika driver ini mencoba untuk mengakses file Amadacpbus.sys, system akan mengalami kegagalan yang pada akhirnya mengarah ke error blue screen. Error blue screen Amadacpbus.sys ini juga dapat terjadi karena driver AMD yang salah pada komputer anda.
Memperbaiki Error BSOD Amdacpbus.sys di Windows 10/11
Error blue screen Amadacpbu.sys ini terkait dengan driver AMD di komputer Windows anda dan oleh karena itu, untuk memperbaiki error blue screen Amdacpbus.sys ini, anda dapat mengikuti beberapa solusi berikut ini untuk mengembalikan driver tersebut ke kondisi sehat sehingga error BSOD ini tidak terjadi lagi.
1. Update Driver AMD
Langkah pertama untuk memperbaiki driver yang bermasalah adalah dengan mengupdatenya. Karena ini terkait dengan driver AMD, maka salah satu cara terbaik untuk mengupdate driver AMD pada komputer Windows anda adalah dengan menggunakan AMD Driver Autodetect Tool untuk Windows 10 atau Windows 11. Utilitas ini secara otomatis akan mendeteksi dan mengupdate driver AMD yang out of date. Anda juga dapat melakukan hal yang sama dengan mengikuti salah satu metode berikut ini.
- Periksa update driver di Windows Update anda.
- Anda juga dapat mengupdate driver melalui Device Manager.
- Anda dapat mendownload driver dari website resmi perangkat anda dan kemudian menginstall driver secara manual di komputer anda.
- Lakukan update driver melalui Command Prompt.
- Gunakan aplikasi update driver gratis untuk mengupdate driver secara otomatis.
- Jika itu merupakan driver graphics AMD, maka anda dapat mengikuti langkah-langkah di artikel ini untuk mengupdatenya.
2. Uninstall dan Install Ulang Driver AMD
Anda juga dapat menguninstall driver versi terbaru dari graphics dan audio dan melihat apakah masalahnya dapat diperbaiki. Untuk menguninstall driver, ikuti langkah-langkah berikut ini.
- Cukup buka Device Manager di komputer anda dengen menekan tombol Win + X dan pilih Device Manager.
- Di jendela Device Manager, perluas Display adapters dan Sound, video and game controllers.
- Selanjutnya klik kanan pada masing-masing driver AMD anda dan pilih Uninstall device.
- Kemudian, konfirmasi tindakan anda dengan mengklik Uninstall.
- Setelah itu, restart komputer anda.
- Anda kemudian harus menginstall driver versi baru di komputer anda. Anda dapat mendownload driver dari website AMD.
Sebagai alternatif, anda dapat menggunakan AMD Clean Uninstall Utility untuk menguninstall dan menghapus file driver AMD sepenuhnya dari system anda.
3. Jalankan Scan SFC dan DISM
File system Amdacpbu.sys mungkin rusak karena berbagai alasan dan itu yang dapat menjadi penyebab masalah blue screen pada PC anda. Untuk menemukan dan mengganti file Amdacpbu.sys yang rusak atau hilang di komputer anda, anda disarankan untuk menjalankan scan System File Checker (SFC) di system anda. Setelah scan selesai, anda dapat merestart komputer anda untuk memeriksa apakah error blue screen kembali terjadi atau tidak.
Jika masih, maka pastikan anda terhubung ke internet, kemudian lakukan scan Deployment Image Servicing and Management (DISM) untuk memperbaiki file system image anda yang mungkin rusak. Setelah selesai, restart kembali komputer anda dan lihat. Semoga itu memperbaiki dan menghilangkan error blue screen yang terjadi pada system anda.
4 Rollback Driver AMD
Jika anda baru saja mengupdate driver AMD di komputer anda dan masalah Blue Screen dimulai setelah itu, maka anda harus mengembalikan driver tersebut ke versi driver sebelumnya. Untuk melakukannya, ikuti langkah-langkah berikut dibawah ini.
- Tekan tombol Win + X dan pilih Device Manager.
- Di jendela Device Manager, perluas Display adapters dan klik dobel pada driver display AMD anda.
- Di jendela Properties driver yang terbuka, alihkan ke tab Driver.
- Setelah itu, klik Roll Back Driver.
- Setelah proses selesai, restart komputer anda.
Ini akan mengembalikan driver display anda ke versi sebelumnya dan dengan demikian akan memperbaiki masalah ini untuk anda.
5. Lakukan System Restore
Jika sejauh ini, error blue screen tidak dapat diatasi, maka anda dapat kembali ke titik sebelumnya dimana komputer anda masih berfungsi dengan normal dan tidak terjadi error blue screen ini. Ini akan memperbaiki masalah, namun syarat utamanya adalah jika anda telah membuat system restore point sebelum masalah ini terjadi. Jadi, lakukan system restore pada komputer anda dan anda akan terbebas dari masalah blue screen.
Semoga membantu anda!
Ketika terjadi masalah dengan driver Amdacpbus.sys, langkah pertama yang dapat diambil adalah mengupdate driver ke versi terbaru. Jika masalah masih terjadi setelah update driver, maka langkah selanjutnya adalah untuk menonaktifkan driver atau menguninstallnya dari system anda. Namun, perlu diingat bahwa menguninstall driver yang penting dapat menyebabkan masalah lebih lanjut pada system operasi. Oleh karena itu, sebaiknya konsultasikan dengan ahli atau produsen hardware terkait masalah ini.
Sekian tutorial kali ini. Semoga bermanfaat dan membantu anda dalam memperbaiki error BSOD Amdacpbus.sys di Windows 10 atau Windows 11 anda. Jangan lupa tinggalkan komentar anda dibawah ini untuk berbagi pemikiran serta pengalaman anda dalam mengikuti tutorial ini. Terimakasih dan GBU. BERSATU LAWAN COVID-19!!


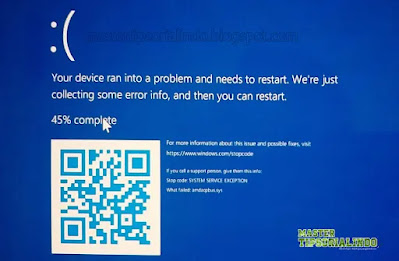






Post a Comment for "Memperbaiki Error BSOD Amdacpbus.sys di Windows 10/11"