Memperbaiki WhatsApp could not find a connected audio device atau Your microphone is unavailable di Windows 10/11
Dengan aplikasi WhatsApp Desktop untuk Windows, pengguna PC tidak perlu lagi beralih ke WhatsApp mobile untuk melakukan atau menerima panggilan. Jika anda mendapatkan pesan error WhatsApp could not find a connected audio device atau Your microphone is unavailable saat anda mencoba menggunakan WhatsApp di komputer Windows 10 atau Windows 11 anda, maka artikel ini dimaksudkan untuk membantu anda. Dalam artikel ini, saya memberikan beberapa metode perbaikan yang paling sesuai untuk masalah ini di system anda.
Saat anda mengalami masalah audio atau video call WhatsApp di komputer anda, ada dua pesan error paling umum yang mungkin anda dapatkan. Kedua pesan error tersebut adalah sebagai berikut:
- Your microphone is unavailable or in-use on another app.
- WhatsApp could not find a connected audio device. WhatsApp needs an audio output device for calls. Connect one to your computer.
Untuk pesan error pertama, beberapa pengguna PC yang terpengaruh melaporkan mengalami masalah serupa, tetapi mikrofon tidak berfungsi saat menelepon seseorang, sementara perangkat berfungsi jika menerima panggilan.
Memperbaiki WhatsApp could not find a connected audio device atau Your microphone is unavailable
Meskipun audio atau video call berfungsi seperti yang diharapkan di PC anda, terkadang anda mungkin menerima pesan error WhatsApp could not find a connected audio device atau Your microphone is unavailable saat anda mencoba menggunakan WhatsApp di perangkat Windows 10 atau Windows 11 anda. Jika demikian, maka anda dapat menjalankan solusi yang saya rekomendasikan dibawah ini tanpa urutan tertentu yang akan membantu anda menyelesaikan masalah ini di komputer anda.
1. Daftar Periksa Awal
WhatsApp tersedia untuk komputer Windows dan Mac. Jadi, anda tidak perlu lagi beralih ke aplikasi WhatsApp mobile untuk menulis pesan atau menerima panggilan jika anda sudah menggunakannya di komputer. Namun, jika anda mendapatkan pesan error WhatsApp could not find a connected audio device atau Your microphone is unavailable di komputer Windows 10 atau Windows 11 anda, saya sarankan anda melakukan pemeriksaan pendahuluan berikut ini dan setelah anda melakukan setiap tugas, lihat apakah masalah teratasi atau tidak sebelum anda melanjutkan dengan perbaikan lebih jauh dengan pemecahan masalah.
- Merestart PC. Restart PC akan membantu me-refresh proses dan aplikasi di system komputer Windows 10 atau Windows 11 anda dan dapat menyelesaikan error sementara di komputer anda.
- Pastikan permission/izin Camera dan Microphone diberikan untuk WhatsApp. WhatsApp memerlukan permission untuk merekam panggilan suara karena merekam audio terkait dengan fungsi hardware microphone. Jadi, anda perlu memberikan akses khusus jika anda ingin mengizinkan WhatsApp menggunakan microphone ponsel anda untuk merekam audio atau panggilan WhatsApp. Jika anda tidak menggunakan fitur tersebut, anda dapat menolak permission. Jadi, anda perlu memastikan permission Camera dan Microphone diiberikan untuk WhatsApp.
- Pastikan notifikasi WhatsApp tidak di-mute. Anda mungkin telah mute notifikasi WhatsApp di desktop. Jadi, pastikan ini tidak terjadi dengan mengikuti langkah-langkah berikut ini.
- Buka WhatsApp di Windows anda.
- Di jendela WhatsApp, pilih kontak anda.
- Kemudian klik nama atau foto profil kontak anda.
- Di bagian Overview, pastikan Mute notifications tidak diatur ke Muted.
- Jika ya, maka klik Muted dan klik Unmute.
- Pastikan microphone atau perangkat audio yang sesuai untuk WhatsApp sedang digunakan. Jika anda menggunakan microphone eksternal atau webcam di PC, anda harus memilih microphone dan camera yang relevan dari menu Settings, saat melakukan panggilan WhatsApp. Lakukan hal berikut ini.
- Buka WhatsApp dan buka Chats.
- Sekarang, mulai voice atau video call.
- Kemudian pilih menu tiga titik di antarmuka panggilan dan pilih camera, microphone dan speaker yang sesuai untuk panggilan WhatsApp anda.
- Pastikan microphone atau perangkat audio tidak digunakan oleh aplikasi lain dan microphone anda tidak dinonaktifkan di aplikasi Settings Windows atau Device Manager di PC anda. Periksa juga apakah microphone diatur sebagai perangkat input default dan apakah Exclusive Mode dinonaktifkan di properties Microphone.
- Pastikan perangkat audio Bluetooth dinonaktifkan. Periksa apakah anda memiliki headphone atau earbud yang terhubung ke PC anda melalui Bluetooth. Untuk semua panggilan masuk atau keluar, WhatsApp akan terus menggunakan perangkat yang terhubung untuk output mikrofon dan audio. Jadi, pastikan semua perangkat audio Bluetooth dinonaktifkan atau terputus di PC anda.
2. Jalankan Troubleshooter Windows
Solusi ini mengharuskan anda untuk menjalankan Playing Audio Troubleshooter dan Recording Audio Troubleshooter yang ada di OS Windows 10 dan Windows 11. Wizard otomatis ini akan mengidentifikasi dan memperbaiki masalah audio di komputer anda. Meskipun terkadang tidak berhasil, namun ada baiknya anda mencobanya sebelum melanjutkan ke pemecahan masalah berikutnya secara manual. Ikuti langkah-langkah berikut ini untuk menjalankan kedua troubleshooter.
Di Windows 10:
- Tekan tombol Win + I untuk membuka Settings Windows. Anda juga dapat membukanya dengan mengklik Start menu dan klik Settings.
- Di jendela Settings, pilih Update & Security.
- Selanjutnya, anda perlu memilih Troubleshoot di panel kiri dan kemudian klik Additional troubleshooters di panel kanan.
- Di halaman berikutnya, pilih Playing Audio di panel kanan dan kemudian klik Run the troubleshooter untuk menjalankan troubleshooter.
- Jendela troubleshooter akan muncul. Anda perlu mengikuti petunjuk yang di tampilkan hingga selesai.
- Setelah itu restart PC anda dan periksa kembali.
- Jika tidak berhasil memperbaiki masalah, sekarang, jalankan Recording Audio Troubleshoot di halaman yang sama di jendela Settings.
Di Windows 11:
- Tekan tombol Win + I untuk membuka jendela Settings Windows.
- Di jendela Settings, pastikan anda berada di tab System di panel kiri dan kemudian klik Troubleshoot di panel kanan.
- Di halaman berikutnya, klik Other troubleshooters di panel kanan.
- Selanjutnya di panel kanan, temukan Playing Audio dan klik Run yang berada tepat di sampingnya.
- Jendela troubleshooter akan terbuka. Ikuti petunjuk yang diberikan jika itu menampilkan error.
- Setelah itu, restart PC anda dan periksa apakah masalah telah di perbaiki atau tidak.
- Jika itu tidak memperbaiki masalah, maka anda perlu menjalankan Recording Audio Troubleshoot dengan mengikuti langkah yang sama seperti diatas.
Selain kedua troubleshooter diatas, troubleshooter lain yang harus anda jalankan di PC anda untuk mengesampingkan masalah hardware audio (yang kemungkinan akan terjadi jika audio tidak lagi berfungsi di seluruh system) adalah Hardware and Devices Troubleshooter. Jika anda menggunakan microphone atau perangkat audio bawaan, maka anda dapat menyambungkan perangkat input/output audio eksternal dan melihat apakah itu menyelesaikan masalah anda.
3. Update Driver Audio inputs and outputs
Driver yang out of date untuk perangkat Audio inputs and outputs anda yang diinstall pada system anda kemungkinan menjadi penyebab disini. Dalam hal ini, untuk mengesampingkan kemungkinan ini, anda perlu mengupdate driver audio anda.
Anda dapat mendownload driver versi terbaru dari website produsen hardware audio anda dan kemudian menginstall driver di PC anda. Atau anda dapat menggunakan aplikasi update driver gratis pihak ketiga untuk mengupdate semua driver di perangkat anda secara otomatis.
4. Gunakan WhatsApp Beta atau Versi WhatsApp yang Lebih Lama atau WhatsApp Web
WhatsApp sedang mengembangkan aplikasi desktop asli yang terpisah untuk Windows. Jadi, jika aplikasi desktop saat ini membuat anda kesulitan dengan panggilan suara/video, maka anda dapat mendownload WhatsApp Beta di PC anda dan melihat apakah itu cocok untuk anda. Beberapa pengguna PC yang terpengaruh melaporkan bahwa mendownload dan menginstall WhatsApp versi sebelumnya berfungsi untuk mereka. Alternatifnya, anda dapat beralih sementara ke WhatsApp Web dan mulai melakukan atau menerima panggilan.
5. Gunakan Aplikasi Komunikasi/Perpesanan Lain
Jika panggilan WhatsApp tidak berfungsi di desktop anda untuk PC Windows 10 atau Windows 11, maka anda dapat mempertimbangkan untuk berpindah ke Skype, Google Meet, Zoom, Telegram, Signal atau Session untuk kebutuhan komunikasi/perpesanan anda. Atau artikel 4 alternatif pengganti WhatsApp terbaik yang benar-benar menghormati privasi anda mungkin anda butuhkan.
Sekian tutorial kali ini! Semoga bermanfaat dan membantu anda dalam memperbaiki WhatsApp could not find a connected audio device atau Your microphone is unavailable di Windows 10 atau Windows 11 anda. Jangan lupa tinggalkan komentar anda dibawah ini untuk berbagi pemikiran serta pengalaman anda dalam mengikuti tutorial ini. Terimakasih dan GBU. BERSATU LAWAN COVID-19!!







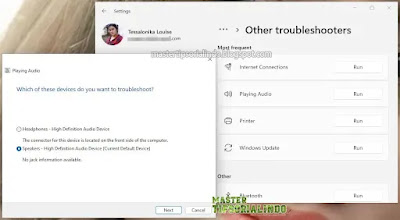




Post a Comment for "Memperbaiki WhatsApp could not find a connected audio device atau Your microphone is unavailable di Windows 10/11"