Memperbaiki Error Protected content can't be viewed on this device
Screen Mirroring adalah fitur yang memungkinkan pengguna berbagi layar dari satu perangkat dengan perangkat lain dengan menggunakan teknologi wireless. Misalnya, jika smartphone Android dan komputer anda mendukung fitur Screen Mirroring, maka anda dapat berbagi layar smartphone dengan komputer dan menonton konten di layar yang lebih besar. Jika anda melihat pesan error Protected content can't be viewed on this device saat mirroring/mencerminkan layar anda ke komputer, maka solusi yang diberikan dalam artikel ini akan membantu anda memperbaikinya.
Memperbaikinya Error Protected content cannot be viewed on this device
Anda dapat mengikuti solusi berikut ini untuk memperbaiki error Protected content can't be viewed on this device di perangkat Windows 10 atau Windows 11 anda.
1. Periksa Apakah System anda Mendukung Teknologi Screen Mirroring
Sebelum anda menggunakan salah satu solusi yang disediakan dalam artikel ini, anda perlu memeriksa apakah sistem Anda mendukung fitur Screen Mirroring atau tidak. Anda dapat memeriksanya dengan menggunakan DirectX Diagnostics Tool.
Ikuti langkah-langkah dibawah ini ntuk melakukannya.
- Tekan tombol Win + R, kemudian ketik dxdiag dan dan tekan Enter untuk membuka DirectX Diagnostics Tool.
- DirectX Diagnostics Tool akan muncul di layar anda.
- Kemudian klik Save All Informatioin dibagian bawah.
- Terakhir, beri nama file anda dan klik Save untuk menyimpannya.
File yang disimpan akan dalam format teks biasa. Klik dobel untuk membukanya di Notepad. Cari Miracast di file Notepad. Anda juga dapat menggunakan Ctrl + F untuk menemukan Miracast di dalam file. Jika anda melihat Miracast Not Available atau tidak ada di file Notepad, maka system anda tidak mendukung teknologi Screen Mirroring. Jika demikian, maka anda dapat menggunakan aplikasi pihak ketiga untuk screen mirroring.
2. Periksa Koneksi Jaringan Anda
Untuk mentransmisikan layar anda dari satu perangkat ke perangkat lainnya dengan menggunakan teknologi Screen Mirroring, kedua perangkat anda harus tersambung ke jaringan yang sama. Periksa apakah kedua perangkat anda terhubung ke jaringan yang sama atau tidak.
Juga, periksa apakah laptop anda dalam Airplane Mode atau tidak. Airplane Mode memutus laptop dari semua koneksi wireless secara otomatis. Jadi, jika anda dalam Airplane Mode, maka anda perlu menonaktifkan mode tersebut. Anda dapat menonaktifkannya dengan mudah melalui Action Center di Windows 10 atau Notification Center di Windows 11.
3. Apakah Network Adapter Diaktifkan?
Akar penyebab pesan error ini adalah masalah jaringan. Karenanya, anda harus memecahkan masalah jaringan anda untuk memperbaiki masalah ini. Network adapter bertanggung jawab untuk menghubungkan system anda ke jaringan wireless, seperti WiFi. Jika anda menonaktifkan Network adapter anda, maka anda tidak akan dapat terhubung ke sinyal WiFi apapun sampai anda mengaktifkannya kembali.
4. Nonaktifkan Firewall untuk Sementara
Firewall juga merupakan salah satu penyebab error Protected content can't be viewed on this device di PC Windows 10 atau Windows 11 anda saat menampilkan layar. Jadi, anda perlu menonaktifkan sementara Firewall anda dan lihat apakah itu membantu. Jika berhasil, maka anda harus mengizinkan program Cast melalui Windows Firewall. Anda dapat mengikuti langkah-langkah yang sama dibawah ini.
- Buka Windows Security dan pilih Firewall & network protection.
- Selanjutnya klik Allow an app through Firewall.
- Di jendela Allowed apps yang terbuka, klik Change settings.
- Setelah itu beri ceklist pada kolom Private dan Public untuk kedua opsi berikut ini.
- Cast to Device functionality
- Connected Devices Platform
- Jika anda tidak menemukannya, maka klik Allow another app untuk menambahkan kedua aplikasi.
- Setelah itu klik OK untuk menyimpan pengaturan anda.
Jika anda menggunakan Firewall pihak ketiga, maka anda perlu melakukannya juga dari aplikasi Firewall anda. Anda dapat memeriksa website resminya untuk mengetahui cara mengizinkan program.
5. Aktifkan Media Streaming
Media Streaming memungkinkan pengguna untuk mengirim video, musik dan gambar ke komputer dan perangkat lain yang terhubung ke jaringan yang sama. Anda mungkin tidak dapat menggunakan fitur Screen Mirroring di Windows 10 atau Windows 11 anda jika fitur Media Streaming ini dinonaktifkan. Untuk itu, ikuti langkah-langkah berikut ini untuk membantu anda mengaktifkan Media Streaming di Windows 10 atau Windows 11 anda.
- Buka Control Panel dengan menekan tombol Win + R, kemudian ketik control dan tekan Enter.
- Di jendela Control Panel,ubah View by ke Category dan pilih Network and Internet.
- Selanjutnya, klik Network and Sharing Center.
- Setelah itu, klik Media streaming options di panel kiri.
- Jika dinonaktifkan, maka klik Turn on media streaming.
- Di halaman berikutnya, klik Allow all untuk mengizinkannya. Anda dapat memodifikasinya dengan mengklik Customize.
- Setelah itu klik OK untuk menyimpan pengaturan anda.
Setelah melakukan langkah-langkah di atas, periksa apakah masalah terpecahkan atau masih ada.
6. Update atau Install Ulang Driver Network dan Display
Driver perangkat yang rusak atau out of date menyebabkan masalah pada perangkat Windows. Oleh karena itu, disarankan agar semua driver perangkat anda diupdate. Masalah ini juga mungkin terjadi karena driver wireless atau display yang rusak. Anda dapat mengikuti salah satu cara berikut ini untuk mengupdate driver Network dan Display anda.
- Anda dapat memeriksa update driver pada halaman Optional Updates di Windows Update.
- Update driver melalui Device Manager.
- Download driver versi terbaru dari website perangkat anda dan install driver di komputer anda.
- Gunakan aplikasi update driver gratis pihak ketiga.
Jika update tidak tersedia untuk perangkat anda, maka uninstall driver Network dan Display anda dan install ulang. Setelah menguninstall driver Network, anda tidak akan dapat mengakses internet. Oleh karena itu, pertama-tama, anda perlu mendowload driver Network dan Display versi terbaru terlebih dahulu. Setelah itu, uninstall kedua driver melalui Device Manager dan kemudian menginstallnya kembali. Jika driver yang anda download berformat INF, maka anda dapat mengikuti langkah-langkah di artikel ini untuk menginstalnya. Sementara artikel ini akan menunjukan anda cara download, install, update dan reset driver WiFi di Windows 10 atau Windows 11 anda.
7. Uninstall dan Install Ulang Fitur Wireless Display
Jika masalah masih berlanjut, maka anda perlu menguninstall fitur Wireless Display dan menginstallnya kembali di Windows 10 atau Windows 11 anda. Wireless Display adalah fitur opsional bawaan. Oleh karena itu, pengguna dapat menginstallnya jika mereka ingin melakukannya. Menguninstall dan menginstall ulang fitur ini dapat memperbaiki masalah. Untuk melakukannya, ikuti langkah-langkah berikut ini.
Di Windows 10:
- Buka Settings Windows dengan menekan tombol Win + I dan pilih Apps di jendela Settings.
- Selanjutnya pilih Apps & features di panel kiri dan klik Optional features di panel kanan.
- Kemudian, klik Wireless Display dan klik Uninstall untuk menguninstallnya.
- Setelah selesai menguninstallnya, restart komputer anda.
- Setelah booting, pergi ke halaman yang sama untuk menginstall kembali Wireless Display menggunakan opsi Add a feature.
Di Windows 11:
- Buka Settings Windows dengan menekan tombol Win + I.
- Di jendela Settings, pilih Apps di panel kiri dan klik Optional features di panel kanan.
- Selanjutnya, perluas Wireless Display di panel kanan dan klik Uninstall untuk menguninstallnya.
- Setelah selesai, restart komputer anda.
- Setelah itu, pergi ke halaman Optional features, kemudian klik opsi Add a feature untuk menginstall kembali Wireless Display.
Terkadang, Windows menampilkan pesan error ini tetapi tetap saja, pengguna dapat menghubungkan ponsel mereka melalui Screen Mirroring. Buka Settings Windows anda, kemudian buka System - Projecting to this PC dan periksa pengaturan anda. Setelah itu sambungkan smartphone anda ke komputer.
Semoga itu dapat membantu anda!
Sekian tutorial kali ini. Semoga bermanfaat dan membantu anda dalam memperbaiki error Protected content can't be viewed on this device di Windows 10 atau Windows 11 anda. Jangan lupa tinggalkan komentar anda dibawah ini untuk berbagi pemikiran serta pengalaman anda dalam mengikuti tutorial ini. Terimakasih dan GBU. BERSATU LAWAN COVID-19!!



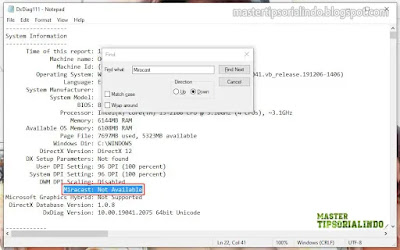







Post a Comment for "Memperbaiki Error Protected content can't be viewed on this device"