Memperbaiki Error This Bluetooth device or computer cannot process files of this type di Windows 10/11
Untuk beberapa pengguna PC, anda mungkin tidak dapat mentransfer file melalui Bluetooth dari ponsel/perangkat anda ke PC Windows 10 atau Windows 11 atau sebaliknya dengan panduan Bluetooth File Transfer yang menampilkan pesan error This Bluetooth device or computer cannot process files of this type. Jika demikian, maka artikel ini memberikan solusi yang mudah untuk mengatasi masalah ini di komputer Windows 10 atau Windows 11 anda.
Saat anda mengalami masalah ini, anda akan melihat pesan error lengkap seperti berikut ini.
Bluetooth file transfer not completed
Windows was unable to transfer some files
This Bluetooth device or computer cannot process files of this type.
To try again, click the Back arrow.
Memperbaiki Error This Bluetooth device or computer cannot process files of this type
Jika jendela Bluetooth File Transfer menampilkan pesan error yang menyatakan This Bluetooth device or computer cannot process files of this type saat anda mencoba mentransfer type file apapun dari ponsel/perangkat ke PC Windows 10 atau Windows 11 dan selaliknya, maka anda dapat mengikuti solusi yang saya berikan dibawah tanpa urutan tertentu untuk membantu anda menyelesaikan masalah sehingga anda dapat mengirim atau menerima file menggunakan Bluetooth File Transfer.
1. Aktifkan File Sharing untuk Perangkat yang Menggunakan Enkripsi
Untuk membantu melindungi file sharing connection, secara default, Windows menggunakan enkripsi 128-bit. Tetapi beberapa perangkat tidak mendukung enkripsi 128-bit dan harus menggunakan enkripsi 40 atau 56-bit. Karena anda mendapatkan pesan error This Bluetooth device or computer cannot process files of this type antara ponsel dan PC Windows anda, maka mode enkripsi yang digunakan bisa jadi penyebabnya. Jadi, untuk mengesampingkan hal ini sebagai penyebab potensial, anda dapat mengaktifkan file sharing connection untuk perangkat yang menggunakan enkripsi dengan mengikuti langkah-langkah berikut ini.
Di Windows 10:
- Buka Control Panel dengan menekan tombol Win + R, kemudian ketik control dan tekan Enter.
- Di jendela Control Panel, ubah View by ke Small/Large icons dan pilih Network and Sharing Center.
- Di halaman berikutnya, klik Change advanced Sharing Settings di panel kiri.
- Selanjutnya, perluas All Networks.
- Sekarang, pilih Enable file sharing for devices that use 40 or 56-bit encryption dibawah bagian File sharing connections.
- Setelah itu klik Save changes untuk menyimpan pengaturan anda.
Di Windows 11:
- Buka Settings Windows dengan menekan tombol Win + I.
- Di jendela Settings, pilih Network & internet di panel kiri dan klik Advanced network setttings di panel kanan.
- Selanjutnya klik Advanced sharing settings di panel kanan.
- Di halaman selanjutnya di panel kanan, perluas All networks.
- Disini, ubah File sharing connections ke 40 or 56-bit encryption.
Setelah melakukan perubahan di masing-masing system operasi, anda sekarang dapat mencoba menghubungkan kedua perangkat lagi. Anda harus dapat mengirim file dari PC anda melalui Bluetooth ke ponsel Android anda atau sebaliknya.
2. Jalankan Bluetooth Troubleshooter
Solusi ini mengharuskan anda untuk menjalankan Bluetooth Troubleshooter bawaan pada PC Windows 10 atau Windows 11 anda dan melihat apakah itu membantu menyelesaikan masalah yang sedang anda hadapi. Untuk melakukannya, ikuti langkah-langkah berikut ini.
Di Windows 10:
- Buka Settings Windows anda dengan menekan tombol Win + I.
- Di jendela Settings, pilih Update & Security.
- Selanjutnya, pilih Troubleshoot di panel kiri dan kemudian klik Additional Troubleshooters di panel kanan.
- Di halaman berikutnya, klik Bluetooth dan kemudian klik Run the Troubleshooter.
- Jendela Ttroubleshooter akan terbuka dan ikuti petunjuk yang ditampilkan.
Di Windows 11:
- Tekan tombol Win + I untuk membuka Settings Windows.
- Di jendela Settings, pilih System di panel kiri dan kemudian klik Troubleshoot di panel kanan.
- Selanjutnya, klik Other Troubleshooters di panel kanan.
- Di halaman berikutnya, temukan Bluetooth di panel kanan dan klik Run yang berada di sampingnya.
- Jendela troubleshooter akan terbuka. Anda perlu mengikuti petunjuk yang ditampilkan untuk menyelesaikan proses.
Jika masalah masih muncul, anda mungkin harus mereset adapter Bluetooth anda dengan mengikuti langkah-langkah di artikel ini untuk Windows 10 dan di artikel ini untuk Windows 11. Lanjutkan dengan solusi berikutnya jika masalah tetap ada.
3. Transfer File Melalui USB
Bagi sebagian besar pengguna komputer, system ini memungkinkan penggunaan berbagai perangkat dengan menghubungkannya melalui port USB dan cara termudah untuk mentransfer file dari ponsel ke PC adalah dengan menghubungkannya melalui USB. Anda kemudian akan melihatnya sebagai perangkat USB dan mengakses foto, video, musik dan lainnya.
4. Upload dan Sinkronkan File Melalui Layanan Cloud
Ini lebih merupakan solusi daripada perbaikan aktual untuk masalah yang dihadapi. Anda dapat mengupload dan menyinkronkan file anda melalui layanan Cloud seperti OneDrive dan juga Dropbox. Misalnya, anda hanya perlu mensinkronisasi file di Android ke Windows menggunakan OneDrive. Atau anda hanya perlu menyalin file apapun yang ingin anda transfer dari ponsel anda ke DropBox, kemudian file tersebut akan ditransfer ke PC anda secara otomatis. Anda bahkan dapat mentransfer file ke beberapa PC dan anda juga dapat mentransfer dengan mudah dari PC ke ponsel Android anda.
5. Gunakan Software Pihak Ketiga
Anda dapat mentransfer konten secara wireless antara perangkat Android, Windows dan iPhone menggunakan Snapdrop. Snapdrop adalah platform berbagi file. Ini memungkinkan anda mentransfer file antara dua perangkat, apapun system operasinya dan itu termasuk produk Apple. Yang anda perlukan adalah kedua perangkat anda berada di jaringan yang sama. Snapdrop bagus untuk sebagian besar file dan anda membutuhkan Wi-Fi yang bagus untuk mengirim data dengan sukses.
Jika terjadi masalah koneksi Bluetooth anda dan tidak dapat mentransfer file melalui Bluetooth antara dua perangkat atau lebih, pertama-tama anda pastikan komputer anda dan perangkat Bluetooth tidak terlalu berjauhan karena jarak yang jauh antara kedua perangkat dapat mengakibatkan sinyal Bluetooth yang lebih lemah dan file yang lebih lambat kirim. Hal berikutnya yang perlu diperiksa adalah pengaturan perangkat Bluetooth di komputer dan ponsel anda. Hal lain yang perlu anda perhatikan adalah jika anda mengirim file besar (misalnya, lebih besar dari 100 MB), maka anda disarankan menggunakan Wi-Fi, USB, atau metode transfer lainnya.
Sekian tutorial kali ini. Semoga bermanfaat dan membantu anda dalam memperbaiki error This Bluetooth device or computer cannot process files of this type di Windows 10 atau Windows 11 anda. Jangan lupa tinggalkan komentar anda dibawah ini untuk berbagi pemikiran serta pengalaman anda dalam mengikuti tutorial ini. Terimakasih dan GBU. BERSATU LAWAN COVID-19!!





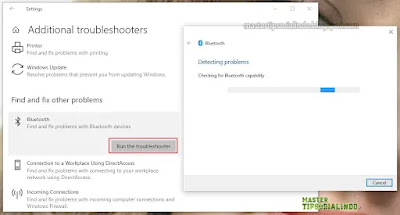


Post a Comment for "Memperbaiki Error This Bluetooth device or computer cannot process files of this type di Windows 10/11"