Memperbaiki Windows Error Reporting Event ID 1001 di Windows 10/11
Event Viewer (eventvwr.msc) adalah tool canggih di Windows 11/10/8/7 yang menampilkan informasi terperinci tentang peristiwa penting di komputer Windows anda, yang dapat membantu anda saat memecahkan masalah dan error antara Windows dan program lainnya. Jika anda biasa menggunakan Event Viewer dan anda sering melihat banyak file .evt atau .evtx di Event Viewer, maka anda mungkin telah memperhatikan bahwa sejumlah besar file akhirnya terakumulasi di bawah Saved Logs.
Seperti yang sudah dijelaskan, Event Viewer mencatat peristiwa yang menyebabkan error. Event log atau log peristiwa dapat membantu anda memahami apa yang memicu atau dari mana tepatnya masalah itu berasal sehingga anda dapat menerapkan langkah pemecahan masalah yang relevan. Jika anda menemukan Windows Error Reporting Event ID 1001 pada Windows 10 atau Windows 11 anda, maka artikel ini akan memberikan solusi yang paling sesuai untuk membantu anda mengatasi masalah ini.
Windows Error Reporting Event ID 1001 bersifat generik, yang berarti dapat terjadi pada komputer Windows 10 atau Windows 11 anda karena beberapa alasan. Untuk berhasil menyelesaikan masalah, kita harus mengidentifikasi nama event yang dirujuk di Event Viewer. Contoh error ini akan sangat berbeda tergantung pada beberapa faktor, termasuk informasi yang terkandung dalam file log. Solusi yang disediakan dalam artikel ini berlaku untuk instance Windows Error Reporting Event ID 1001 dengan Event Viewer berikut:
- AEAPPINVW8
- RADAR_PRE_LEAK_64
- MemDiagV1
Nama symbolic untuk Event ID ini adalah WER_EL_BUCKET_LOG. Code 1001 seperti kode universal jika terjadi error Windows. Ini mewakili hampir semua error utama seperti crash aplikasi, lag system, laporan umum dan lainnya.
Memperbaiki Windows Error Reporting Event ID 1001
Tidak ada efek buruk yang diketahui dari error ini pada system dalam hal performa/kinerja, security compromise atau kesehatan umum system selain event log yang dibanjiri error. Namun, jika anda ingin menghentikan Windows Error Reporting Event ID 1001 agar tidak terjadi dan masuk, anda dapat mencoba solusi yang saya sarankan dibawah ini tanpa urutan tertentu dan lihat apakah itu membantu anda menyelesaikan tugas ini. Ingatlah bahwa hampir semua error dalam log Event Viewer tidak penting. Error yang dikeluarkan hanya bersifat informatif dan laporan telah dikirim ke Microsoft.
1. Jalankan Memory Test
Nama event RADAR_PRE_LEAK_64 atau MemDiagV1 adalah masalah memory. RADAR adalah Microsoft Memory Leak Detector yang menunjukkan aplikasi atau program tidak menangani memory dengan benar. Beberapa game, seperti BlackOps diketahui sering menyebabkan laporan ini dan itu tidak perlu dikhawatirkan. Namun, dalam kasus Windows Error Reporting Event ID 1001, anda dapat menggunakan Task Manager dan/atau menggunakan Process Explorer dari SysInternals untuk mengidentifikasi aplikasi atau game yang mengalami masalah kebocoran memory. Penting untuk dicatat bahwa beberapa tweaking memori yang salah dapat menyebabkan beberapa memory menjadi tidak dapat digunakan.
Selain itu, anda juga dapat menguji memori fisik yang rusak pada PC anda dengan Windows Memory Diagnostic Tool bawaan atau MemTest86+ yang canggih. Meskipun ini adalah masalah software, dimana aplikasi atau program tidak mengelola memorynya dengan benar, anda dapat menjalankan Hardware and Devices Troubleshooter untuk mengesampingkan hardware yang rusak, yang dapat disebabkan oleh kerusakan fisik atau driver yang rusak/ software yang terhubung dengan hardware.
2. Ubah Virtual Memory/PageFile
Apakah error ini adalah error memory? System operasi Windows dikirimkan dengan virtual memory default pabrik. Jika anda memiliki lebih banyak RAM daripada pengaturan pabrik, maka anda perlu mengubah ukuran virtual memory agar sesuai dengan RAM fisik yang terpasang di komputer anda.
3. Hapus/Nonaktifkan Semua Task dari Folder Customer Experience Improvement Program di Task Scheduler
Seperti yang dilaporkan oleh beberapa pengguna yang terpengaruh, nama event AEAPPINVW8 dipicu oleh Windows Automatic Maintenance karena mereka melihat error muncul pada saat scheduled dijalankan. Selain itu, masalah ini telah dikonfirmasi atau direproduksi dengan memicu Windows Automatic Maintenance secara manual karena pesan error segera muncul di event log. Task scheduled yang memicu error disebut Program Data Update, yang merupakan bagian dari Customer Experience Improvement Program, dimana ini yang mengumpulkan informasi tentang penginstalan atau uninstall software dan semacamnya.
Dalam hal ini, anda dapat menjalankan System Maintenance Troubleshooter untuk secara otomatis mendeteksi dan memperbaiki masalah pemeliharaan umum pada komputer Windows 10 atau Windows 11 anda. Juga, di Task Scheduler, hapus/nonaktifkan semua task scheduled di folder Customer Experience Improvement Program yang berjalan atau dipicu pada waktu yang ditentukan ketika error muncul dan masuk ke Event Viewer. Untuk itu, ikuti langkah-langkah berikut ini.
- Tekan tombol Win + R, kemudian ketik taskchd.msc dan tekan Enter untuk membuka Event Viewer.
- Di jendela Event Viewer, arahkan ke jalur direktori dibawah ini.
- Di lokasi, dipanel tengah, pilih satu atau beberapa task yang ingin anda hapus.
- Setelah anda memilih semua task yang ingin anda hapus/nonaktifkan, klik kanan pada task dan pilih Delete atau Disable pada menu konteks.
- Klik Yes pada jendela yang muncul untuk mengkonfirmasi.
- Keluar dari Task Scheduler setelah selesai.
- Buka Settings Windows dengan menekan tombol Win + I dan pilih Update & Security di jendela Settings.
- Selanjutnya pilih Troubleshoot di panel kiri dan di panel kanan, klik Additional troubleshooters.
- Di halaman berikutnya, klik Windows Update dan lanjutkan dengan mengklik Run the troubleshooter.
- Biarkan proses troubleshooter berjalan hingga selesai dan ini mungkin menyelesaikan masalah anda.
- Buka Settings Windows dengan menekan tombol Win + I.
- Selanjutnya di jendela Settings, klik System di panel kiri dan di panel kanan klik Troubleshoot.
- Di halaman berikutnya, klik Other troubleshooters.
- Kemudian temukan Windows Update di panel kanan dan klik Run yang berada disampingnya.
- Troubleshooter akan melakukan tugasnya. Biarkan hingga selesai dan coba kembali update Windows anda.
- Tekan tombol Win + I untuk membuka Settings Windows dan di jendela Settings pilih Update & Security.
- Selanjutnya klik Troubleshoot di panel kiri dan klik Additional Troubleshooters di panel kanan.
- Di halaman berikutnya di panel kanan, klik Windows Store Apps dan lanjutkan dengan mengklik Run the troubleshooter untuk menjalankan troubleshooter.
- Jendela Windows Store Apps Troubleshooter akan muncul. Ikuti petunjuk yang di tampilkan.
- Tekan tombol Win + I untuk membuka Settings Windows.
- Di jendela Settings, klik System di panel kiri danklik Troubleshoot di panel kanan.
- Selanjutnya klik Other troubleshooters di panel kanan.
- Di halaman berikutnya, gulir kebawah ke Windows Store Apps dan klik Run yang ada di sebelah kanannya.
- Jendela troubleshooter akan muncul dan mulai menscan. Jika di temukan masalah, maka ia akan memperbaikinya.


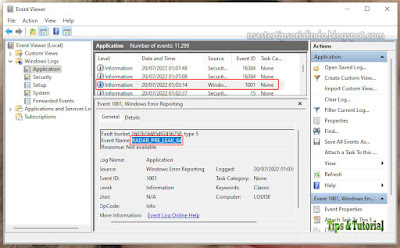

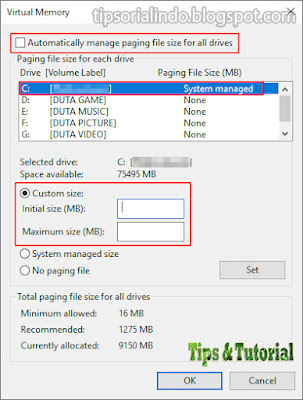






Post a Comment for "Memperbaiki Windows Error Reporting Event ID 1001 di Windows 10/11"