Memperbaiki Error Windows cannot run disk checking on this volume because it is write protected
ChkDsk adalah utilitas command line yang memungkinkan anda untuk menemukan bad sector pada volume dan memverifikasi integritas file system yang disimpan di drive. Utilitas ini digunakan secara teratur oleh banyak pengguna Windows untuk mendapatkan informasi yang diperlukan. Namun, beberapa pengguna mendapatkan error Windows cannot run disk checking on this volume because it is write protected saat menjalankan perintah di utilitas ini. Dalam artikel ini ini, saya memiliki beberapa solusi yang dapat membantu anda memperbaiki masalah ini dengan mudah.
Penyebab utama di balik masalah ini adalah drive yang rusak atau write-protected drive. Anda tidak dapat melakukan apapun dengan write-protected drive atau read-only. Anda perlu memastikan mereka tidak rusak atau write-protected sebelum menjalankan fungsi ChkDsk.
Memperbaiki Error Windows cannot run disk checking on this volume because it is write protected
Jika anda mendapatkan error Windows cannot run disk checking on this volume because it is write protected saat menjalankan fungsi ChkDsk pada drive, maka anda dapat mengikuti beberapa metode dibawah ini untuk memperbaiki masalah.
1. Hapus Write-Protection pada Disk
Error ini juga dapat terjadi saat Attributes disk di atur ke write-protected atau read-only. Anda perlu menghapus write-protected untuk memperbaiki masalah ini.
Anda dapat mengikuti salah satu cara berikut untuk menghapus write-protected pada disk anda.
Menggunakan Command Prompt:
- Tekan tombol Win + R, kemudian ketik cmd dan tekan Ctrl + Shift + En
- ter untuk membuka Command Prompt dengan hak administrator. Anda juga dapat membuka Windows Terminal dengan hak admin dan memilih Command Prompt.
- Di jendela Command Prompt, masukan perintah berikut ini satu per satu sambil menekan Enter. Jangan lupa ganti X dengan nomor disk anda yang sebenarnya.
- Perintah diatas akan menonaktifkan write-protection untuk disk yang dipilih.
- Setelah itu, jalankan perintah exit dua kali untuk keluar dari diskpart dan menutup command prompt.
- Tekan tombol Win + R, kemudian ketik regedit dan tekan Enter untuk membuka Registry Editor.
- Di jendela Registry Editor, telusuri jalur berikut dibawah ini.
- Jika anda tidak melihat key StorageDevicePolicies di bawah Control, maka anda harus membuatnya.
- Untuk melakukannya, klik kanan pada Control, kemudian pilih New - Key dan beri nama dengan StorageDevicePolicies.
- Selanjutnya, klik kanan pada ruang kosong di panel kanan, kemudian pilih New - DWORD (32-bit) Value dan beri nama dengan WriteProtect.
- Setelah itu, klik dobel pada WriteProtect yang baru dibuat, kemudian ubah Value datanya menjadi 0 (nol) dan klik OK untuk menyimpan pengaturan.
- Terakhir, tutup jendela Registry Editor dan restart PC anda.
- Buka Command Prompt dengan hak admin seperti langkah pada metode pertama.
- Kemudian di jendela Command Prompt, masukan perintah berikut ini dan tekan Enter. Ganti C dengan drive atau volume yang bermasalah.
- /r : Mengidentifikasi Bad Sector dan mencoba memulihkan informasi.
- /x : Memaksa volume untuk dismount. Juga membatalkan semua file yang terbuka. Ini harus digunakan dengan hati-hati atau dihindari di edisi Desktop Windows, karena kemungkinan kehilangan/korup data.



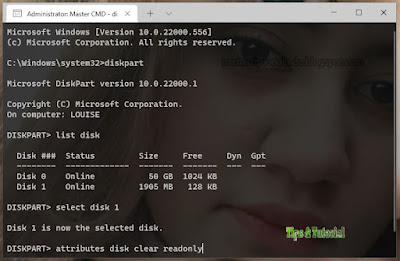
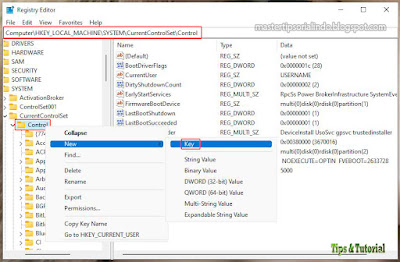


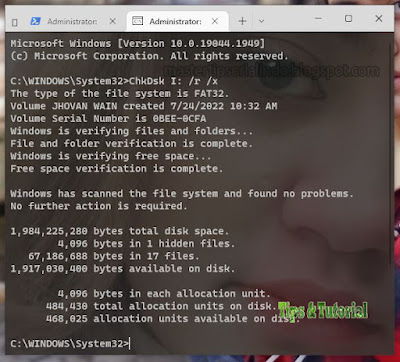

Post a Comment for "Memperbaiki Error Windows cannot run disk checking on this volume because it is write protected"