Cara Mengembalikan Partisi dan Data yang Dihapus di Windows 10/11
Sebelum menyimpan data penting di komputer, pengguna tentunya akan membuat partisi agar dapat mengatur dan mengelola file mereka dengan lebih baik. Partisi ini dapat dibuat pada hard drive internal atau perangkat penyimpanan eksternal. Namun, terkadang partisi tersebut dapat terhapus secara tidak sengaja. Jika ini terjadi, maka anda mungkin bertanya-tanya apakah mungkin memulihkan atau mengembalikan data partisi yang terhapus tanpa kehilangan informasi apapun. Pada artikel ini, saya akan menunjukkan cara mengembalikan partisi yang dihapus dari Windows 10 atau Windows 11 dan system operasi Windows lainnya.
Penyebab Partisi Terhapus
Jika anda menghadapi masalah ini, jangan khawatir. Dalam kebanyakan kasus, dimungkinkan untuk memulihkan atau mengembalikan data partisi yang dihapus. Sebelum kita menyelami cara mengembalikan data partisi yang dihapus, mari kita lihat beberapa alasan paling umum mengapa partisi dihapus di Windows 10 atau Windows 11 anda.
- Menghapus Data Secara Tidak Sengaja: Salah satu alasan paling umum mengapa partisi dihapus adalah karena pengguna secara tidak sengaja menghapusnya.
- Shutdown yang Tidak Benar: Alasan umum lain mengapa partisi dihapus adalah karena komputer tidak dimatikan dengan benar. Ini dapat terjadi jika ada pemadaman listrik atau jika anda tidak sengaja mencabut kabel power komputer anda saat masih komputer masih hidup.
- Serangan Virus: Virus adalah penyebab umum hilangnya data. Jika virus menginfeksi komputer anda, itu dapat menyebabkan data di hard drive anda menjadi rusak atau bahkan semua file anda akan dihapus.
Cara Mengembalikan Partisi dan Data yang Dihapus di Windows 10/11
Berikut adalah 3 metode yang berbeda yang dapat anda coba untuk mengembalikan atau memulihkan data partisi yang dihapus di komputer Windows 10 atau Windows 11 anda.
1. Mengembalikan Partisi yang Dihapus dengan Command Prompt
Command Prompt dapat menjadi tool yang ampuh dan dapat digunakan untuk mengembalikan atau memulihkan partisi yang dihapus di Windows. Berikut adalah bagaimana anda dapat menggunakan Command Prompt untuk mengembalikan partisi yang di hapus di Windows 10 atau Windows 11 anda.
- Tekan tombol Win + X atau klik kanan pada Start Menu dan pilih Disk Management. Anda juga dapat membukanya dengan menekan tombol Win + R, kemudian ketik diskmgmt.msc dan tekan Enter.
- Di jendela Disk Management, temukan partisi yang dihapus.
- Sekarang, tekan tombol Win + R, kemudian ketik cmd dan tekan Ctrl + Shift + Enter untuk membuka Command Prompt dengan hak administrator. Anda juga dapat membuka Windows Terminal dengan hak admin dan memeilih Command Prompt.
- Di jendela Command Prompt, masukan perintah berikut ini dan tekan Enter.
- Kemudian masukan perintah berikut ini dan tekan Enter.
- Sekarang anda akan dapat melihat semua disk di komputer anda. Kemudian masukan perintah dibawah ini dan tekan Enter. Ganti X dengan nomor disk tempat anda ingin mengembalikan partisi yang hilang.
- Selanjutnya, masukan perintah dibawah ini dan tekan Enter untuk melihat daftar semua Volume yang ada di disk yang anda pilih.
- Anda sekarang akan melihat semua volume pada disk tersebut. Kemudian masukan perintah dibawah ini dan tekan Enter. Ganti Y dengan volume yang ingin anda kembalikan.
- Kemudian masukan perintah berikut ini dan tekan Enter. Ganti Z dengan drive letter baru yang belum di gunakan di PC anda untuk ditetapkan ke volume tersebut.
- Terakhir, masukan perintah dibawah ini dan tekan Enter untuk keluar dari Diskpart dan menutup Command Prompt. Jalankan perintah dua kali.
- 4DDiG mendukung Windows dan macOS.
- 4DDiG dapat mengembalikan data dari perangkat internal dan eksternal, termasuk SD card, USB, hard drive eksternal dan sebagainya.
- 4DDiG dapat mengembalikan lebih dari 1000+ jenis file yang berbeda, termasuk foto, video, dokume, dan sebagainya.
- 4DDiG menawarkan antarmuka dan panduan yang mudah digunakan yang membuat proses pemulihan data lebih mudah bagi pengguna.
- Download dan install Tenorshare 4DDiG di PC anda.
- Kemudian klik Start untuk mulai menggunakannya.
- Di jendela Tenorshare 4DDiG, pilih lokasi partisi yang dihapus yang datanya ingin anda pulihkan dan klik Scan.
- Di jendela yang muncul, klik Scan All File Types. Anda juga memilih hanya tipe file tertentu yang ingin anda kembalikan.
- Sekarang, software akan mencari semua file yang dapat dikembalkan pada disk yang dipilih.
- Di bawah Tree View, anda akan dapat melihat dan memilih dari kategori seperti Deleted Files, Lost Location, Existing Files, Tag Files dan RAW Files.
- Setelah scan selesai, anda akan dapat melihat pratinjau semua file yang dapat dipulihkan dengan mengklik Preview.
- Setelah anda menemukan file yang ingin anda pulihkan, cukup pilih dan klik tombol Recover.
- Anda sekarang dapat memilih lokasi untuk menyimpan file yang dipulihkan. Sebaiknya pilih lokasi yang berbeda dari tempat anda kehilangan data sehingga anda tidak menimpanya secara tidak sengaja.
- Download dan install TestDisk di komputer anda.
- Luncurkan TestDisk dan pilih opsi Create untuk membuat file log baru.
- Pilih disk yang ingin anda pulihkan partisi yang hilang, kemudian pilih Proceed dan tekan Enter.
- Kemudian atur tipe tabel partisi disk.
- Selanjutnya pilih opsi Analyse untuk menganalisis disk. TestDisk sekarang akan menscan disk dan mencoba menemukan partisi yang hilang.
- Pilih opsi Quick search untuk pencarian cepat untuk partisi yang hilang.
- Setelah itu pilih partisi yang hilang dan tekan tombol A untuk menambahkan partisi.
- Kemudian gunakan tombol panah untuk memilih Done dan tekan Enter.
- Setelah melakukan ini, restart komputer anda.


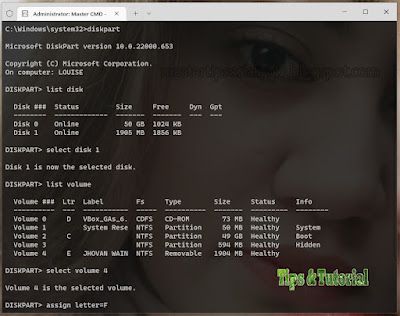



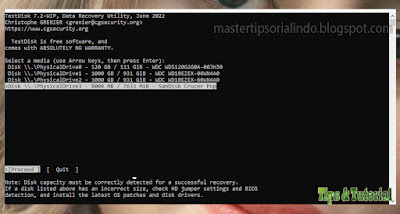


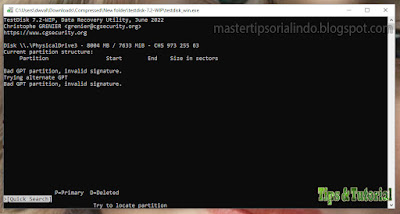


Post a Comment for "Cara Mengembalikan Partisi dan Data yang Dihapus di Windows 10/11"