Memperbaiki Monitor Kedua Berkedip dan Mati di Windows 10/11
Jika anda memiliki pengaturan dual monitor dan monitor kedua pada system Windows 10 atau Windows 11 anda berkedip-kedip, maka artikel ini menawarkan beberapa saran bermanfaat untuk menyelesaikan masalah pengaturan multi monitor dengan sukses.
Pada kenyataannya, layar komputer terus berkedip tetapi kita tidak menyadarinya. Frame Rate untuk monitor entry-level biasanya 60 FPS, yang berarti frame berubah 60 kali per detik. Anda perlu memastikan bahwa kedua monitor memiliki Frame Rate yang sama, jika tidak, kedipan menjadi terlihat, terkadang sampai tidak mungkin untuk menggunakannya.
Selain itu, kabel yang salah, pengaturan yang salah konfigurasi, driver yang rusak, bug kecil atau hilang dapat menyebabkan masalah tersebut. Kabar baiknya adalah semua masalah terkait sorfwatre dapat diselesaikan tanpa mengeluarkan uang sepeser pun, sementara untuk masalah hardware, anda harus menghubungi penjual.
Memperbaiki Monitor Kedua Berkedip dan Mati
Jika monitor kedua berkedip-kedip dan mati di komputer Widows 10 atau Windows 11 anda, maka lihat solusi berikut untuk menyelesaikan masala di komputer Windowsanda.h.
1. Periksa Kabelnya
Anda harus terlebih dahulu memeriksa apakah kabel tidak berfungsi. Anda dapat melakukannya dengan menghubungkan kabel yang sama ke komputer lain atau memasang kabel yang berbeda ke pengaturan anda. Jika anda menyimpulkan bahwa kabel tidak rusak, maka anda dapat beralih ke solusi berikutnya.
2. Konfigurasikan Pengaturan Display
Anda harus memeriksa dan mengonfigurasi pengaturan Dispaly anda dan memastikan bahwa itu tidak cocok.
- Yang harus anda lakukan adalah membuka Nvidia Control Panel dengan mencarinya di Start Menu.
- Kemudian, klik Configure Surround, PhysX dibawah bagian 3D Settings di panel kiri.
- Sekarang di panel kanan, beri ceklist pada opsi Span displays with surround dan klik Configure.
- Sekarang ubah layout display anda. Atur Resolution ke maksimum dan Refresh rate setidaknya 60 Hz.
- Terakhir, klik Enable Surround.
Anda juga harus menyesuaikan Color Settings.
- Di Nvidia Control Panel, klik Adjust desktop color settings di panel kiri dibawah bagian Display.
- Kemudian di panel kanan, pilih Desktop programs pada bagian Content type reported to the display.
- Setelah itu klik Apply untuk menerapkan pengaturan anda.
Mudah-mudahan ini akan menyelesaikan masalah anda.
3. Periksa Frame Rate Menggunakan Settings Windows
Jika anda tidak memiliki GPU Nvidia, maka periksa FPS melalui Settings Windows. Ikuti langkah-langkah yang diberikan dibawah ini untuk melakukannya.
Di Windows 10:
- Buka Settings Windows dengan menekan tombol Win + I dan pilih System di jendela Settings.
- Di halaman berikutnya, klik Display di panel kiri dan di panel kanan klik Advanced display settings.
- Selanjutnya, klik pada Display adapter properties for display 2 (Monitor yang bermasalah).
- Kemudian di jendela properties, alihkan ke tab Monitor dan pastikan Screen refresh rate anda setidaknya 60 Hz.
Di Windows 11:
- Buka Settings Windows dengan menekan tombol Win + I.
- Di jendela Settings, klik System di panel kiri dan di panel kanan klik Display.
- Di halaman berikutnya di panel kanan, klik Advanced display.
- Sekarang, klik pada Display adapter properties for display 2 (Monitor yang bermasalah).
- Di jendela Properties, alihkan ke tab Monitor dan pastikan Screen refresh rate anda setidaknya 60 Hz.
4. Install Ulang Driver Graphics
Seperti yang disebutkan sebelumnya, anda dapat melihat layar berkedip karena driver graphics yang rusak. Untuk mengatasi ini, kanda perlu menginstall ulang driver graphics yang dimaksud. Tetapi setelah itu, anda perlu menginstall driver untuk model anda dari website produsen. Pastikan untuk mendownload driver yang tepat untuk model anda.
5. Update Driver Graphics
Driver graphics yang out of date adalah alasan lain untuk masalah monitor yang berkedip-kedip. Mereka menyebabkan masalah kompatibilitas dan karenanya, anda harus segera mengupdatenya. Ada berbagai metode untuk mengupdate driver. Anda dapat menginstall Optional dan Driver update dari Settings Windows, atau dari Device Manager. Anda juga dapat mengupdatenya melalui command prompt atau menggunakan software update driver gratis.
Saya sarankan anda mengupdate driver graphics anda dengan mengikuti langkah-langkah di artikel ini untuk VGA AMD dan artikel ini untuk VGA NVIDIA.
Semoga solusi ini akan menyelesaikan masalah dan anda tidak akan menghadapi masalah monitor yang berkedip-kedip atau fluktuasi yang aneh dan membantu anda menikmati pengaturan multi monitor secara maksimal. Anda kemudian dapat membaca artikel saya lainnya tentang cara menggunakan multi monitor di Windows 10/11 atau cara kalibrasi monitor anda menjadi lebih sempurna.
Sekian artikel saya kali ini, semoga bermanfaat dan membantu anda dalam memperbaiki monitor kedua berkedip dan mati di Windows 10 atau Windows 11 anda. Jangan lupa tinggalkan komentar anda dibawah ini untuk berbagi pemikiran serta pengalaman anda dalam mengikuti tutorial ini. Terimakasih dan GBU. BERSATU LAWAN COVID-19!!




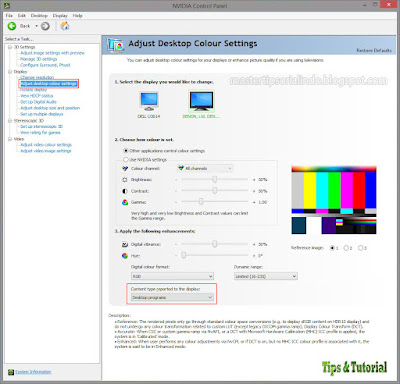
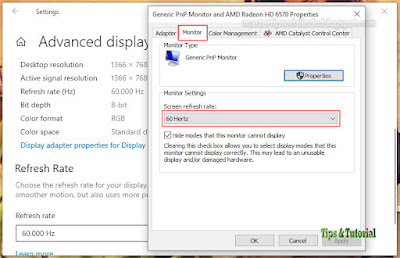


Post a Comment for "Memperbaiki Monitor Kedua Berkedip dan Mati di Windows 10/11"