Memperbaiki Opsi Send a File dan Receive a File dari Bluetooth Hilang di Windows 10/11
Jika PC Windows 10 atau Windows 11 anda mendukung Bluetooth, ikon Bluetooth akan muncul di area notifikasi atau system tray pada taskbar. Dengan mengklik kanan pada ikon tersebut, anda dapat mengaktifkan dan menggunakan atau melakukan berbagai operasi Bluetooth. Pada umumnya, itu juga harus memiliki opsi Send a File dan Receive a File yang memungkinkan anda mentransfer file. Jika anda tidak menemukannya, maka artikel ini akan memberikan saran yang dapat anda coba jika opsi Send a File dan Receive a File tidak anda temukan ketika mengklik kanan ikon Bluetooth pada perangkat anda.
Tidak dapat mengirim file Bluetooth Windows?
Anda mungkin mengalami masalah dimana anda tidak dapat mengirim atau menerima file melalui Bluetooth. Jika anda menghadapi masalah Windows tidak dapat mentransfer beberapa file, untuk memperbaiki masalah ini, anda dapat mencoba mengupdate driver Bluetooth anda, menggunakan ikon Bluetooth di Taskbar anda, jalankan Hardware and Devices troubleshooter, atur port COM untuk PC anda, instal ulang driver Bluetooth anda, dan pastikan service Bluetooth berjalan.
Memperbaiki Opsi Send a File dan Receive a File dari Bluetooth Hilang
Jika opsi Send a File dan Receive a File dari Bluetooth tidak anda temukan di PC Windows 10 atau Windows 11 anda, maka anda dapat mencoba solusi yang saya rekomendasikan di bawah ini tanpa urutan tertentu dan lihat apakah itu membantu menyelesaikan masalah.
1. Restart PC
Tindakan pertama yang disarankan untuk menyelesaikan masalah ini di Windows adalah dengan merestart PC anda. Coba solusi berikutnya jika tindakan ini tidak berhasil.
2. Update Driver Bluetooth
Anda dapat mengupdate driver Bluetooth anda secara manual melalui Device Manager atau anda bisa mendapatkan update driver di bagian Optional Updates di bawah Windows Update. Anda juga dapat mendownload driver versi terbaru dari website produsen Bluetooth adapter.
Namun, jika driver terbaru telah diinstall, tetapi masalah yang dihadapi belum teratasi, anda dapat merollback driver atau mendownload driver Bluetooth versi sebelumnya dan menginstallnya di system anda.
3. Ubah Registry
Solusi ini mengharuskan anda untuk mengubah registry dengan menghapus key registry DisableFsquirt dan kemudian mendaftarkan file fsquirt.exe. Fungsi utama Fsquirt.exe adalah menyediakan antarmuka yang mudah digunakan untuk mentransfer file menggunakan Bluetooth ke perangkat atau komputer lain. Jadi, menghapus key registry dan mendaftarkan ulang file exe akan berpotensi mereset atau merefresh wizard Bluetooth Transfer pada system Windows 11 atau Windows 11 anda.
Karena ini adalah operasi registry, anda disarankan untuk membackup registry atau membuat system restore point sebagai tindakan pencegahan yang diperlukan. Setelah selesai, anda dapat melanjutkan dengan langkah-langkah berikut ini.
- Tekan tombol Win + R, kemudian ketik regedit dan tekan Enter untuk membuka Registry Editor.
- Di jendela Registry Editor, telusuri jalur berikut di bawah ini.
- Di lokasi, di panel kanan, klik kanan pada entri DisableFsquirt dan pilih Delete dari menu konteks dan klik Yes pada prompt yang muncul.
- Kemudian tutup jendela Registry Editor.
- Sekarang, buka Command Prompt dengan hak admin. Gunakan Search di taskbar untuk menemukannya, kemudian klik kanan padanya dan pilih Run as administrator.
- Di jendela command prompt, masukan perintah di bawah ini dan tekan Enter.
- Setelah perintah dijalankan, keluar dari Command Prompt dan restart PC anda.
- Tekan tombol Win + R, ketik notepad dan tekan Enter untuk membuka Notepad.
- Kemudian copy dan paste sintaks di bawah ini ke editor teks.
- Simpan file (File - Save as) dengan nama yang diakhiri dengan ekstensi file .bat (misalnya Scan_SFC_DISM.bat) dan pada kotak Save as type pilih All Files.
- Jalankan file batch berulang kali dengan hak istimewa admin (klik kanan file yang disimpan dan pilih Run as Administrator dari menu konteks) hingga tidak ada laporan error.
- Setelah itu restart PC anda.


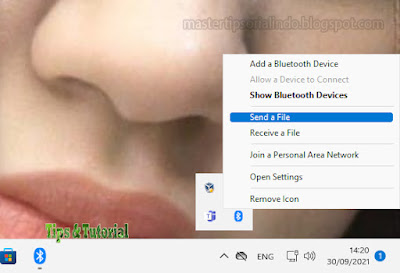

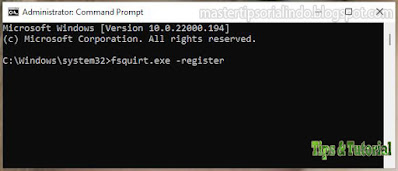
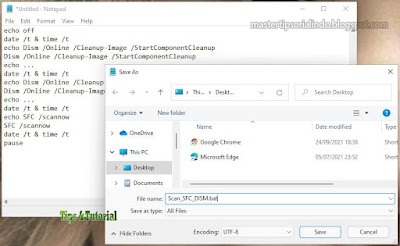
Post a Comment for "Memperbaiki Opsi Send a File dan Receive a File dari Bluetooth Hilang di Windows 10/11"