Memperbaiki Aplikasi Windows yang Berwarna Abu-Abu di Start Menu Windows 10/11
Terkadang, setelah anda mengupdate Windows, beberapa aplikasi Windows Store mungkin berhenti bekerja dan menampilkan ikon berwarna abu-abu di Start Menu. Bug ini terutama ditemukan pada aplikasi utilitas umum seperti Mail dan Calendar. Cara mereka terpengaruh adalah tile dan ikon aplikasi mereka tampak berwarna abu-abu. Ketika anda mengkliknya, mereka segera dimatikan.
Memperbaiki Aplikasi Windows yang Berwarna Abu-Abu di Start Menu
Jika ikon aplikasi dari Windows Store berwarna abu-abu di Start Menu Windows 10 atau Windows 11, maka berikut adalah beberapa perbaikan yang berfungsi yang pasti akan membantu anda. Mari kita lihat metode perbaikannya satu per satu secara terperinci.
1. Jalankan Windows Store Apps Troubleshooter
Untuk memperbaiki masalah ini, anda dapat menjalankan Windows Store Apps troubleshooter. Ikuti langkah-langkah dibawah ini untuk melakukannya.
Di Windows 10:
- Tekan tombol Win + I untuk membuka Settings, kemudian di jendela Settings pilih Update & Security.
- Selanjutnya klik Troubleshoot di panel kiri, sementara di panel kanan klik Additional Troubleshooters.
- Di halaman selanjutnya, gulir kebawah kemudian klik Windows Store Apps dan lanjutkan dengan mengklik Run the troubleshooter untuk menjalankan troubleshooter.
- Di jendela Windows Store Apps Troubleshooter, ikuti petunjuk yang di tampilkan.
Di WIndows 11:
- Tekan tombol Win + I untuk membuka Settings.
- Kemudian di jendela Settings, klik System di panel kiri dan di panel kanan klik Troubleshoot.
- Selanjutnya klik Other troubleshooters di panel kanan.
- Di halaman selanjutnya, gulir kebawah ke Windows Store Apps dan klik Run yang ada di sebelah kanannya.
- Jendela troubleshooter akan muncul dan mulai menscan. Jika di temukan masalah, maka ia akan memperbaikinya.
2. Perbaiki atau Reset Aplikasi Microsoft Store
Anda dapat mereset atau memperbaiki aplikasi Microsoft Store melalui aplikasi Settings baik di Windows 10 maupun Windows 11 dan lihat apakah itu berhasil untuk anda.
Untuk Windiws 10:
- Buka Settings dengan menekan tombol Win + I dan pilih Apps di jendela Settings.
- Selanjutnya pilih Apps & features di panel kiri, kemudian di panel kanan klik Microsoft Store dan klik Advanced options.
- Di halaman berikutnya, anda hanya memiliki opsi Reset. Saat anda mengklik Reset, anda akan menerima peringatan bahwa anda akan kehilangan data di aplikasi ini. Klik Reset untuk melanjutkan.
Untuk Windiws 11:
- Buka Settings dengan menekan tombol Win + I.
- Selanjutnya di jendela Settings, pilih Apps di panel kiri dan di panel kanan klik Apps & features.
- Di halaman berikutnya, temukan Microsoft Store, kemudian klik menu tiga titik di sampingnya dan pilih Advanced options.
- Di halaman ini, anda akan menemukan opsi Repair dan Reset. Jalankan kedua opsi (yang dimulai dengan Repair) untuk memperbaiki masalah ini
3. Instal Ulang Aplikasi yang Bermasalah
Anda dapat menggunakan Settings atau PowerShell untuk menguninstall aplikasi yang bermasalah dan kemudian mengunjungi website Microsoft Store untuk menginstallnya kembali.
4. Update Driver Graphics Card Anda
Driver graphics card yang out of date juga dapat menyebabkan terjadinya error ini. Untuk mengupdate driver graphics card anda, maka anda dapat membacanya disini untuk AMD atau membacanya disini untuk Nvidia. Jika anda tidak paham dengan model graphics card anda, maka anda dapat membacanya disini untuk mengidentifikasi grphics card anda.
5. Daftar Ulang Windows Store di PC Anda
Jika masalahnya terletak pada kredensial Windows Store anda, maka anda dapat mencoba mendaftar ulang Windows Store di PC anda. Ikuti langkah-langkah dibawah ini untuk melakukannya.
- Buka PowerShell dengan hak admin dengan menekan tombol Win + X dan pilih Windows PowerShell (Admin). Untuk Windows 11, gunakan Search untuk mencari powershell, kemudian klik kanan padanya dan pilih Run as administrator.
- Di jendela PowerShell, masukan perintah berikut ini dan tekan Enter.
- Prosesnya akan memakan waktu cukup lama, jadi tunggu beberapa saat.
- Setelah selesai, tekan tombol Win + R, kemudian ketik wsreset.exe dan tekan Enter.
- Prosesnya akan selesai ketika Windows Store anda sudah direset dan ini akan melakukannya.




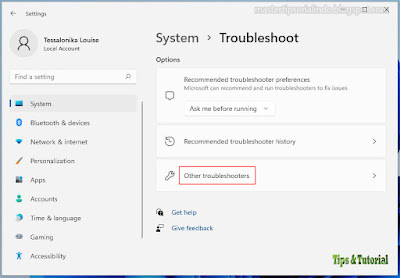




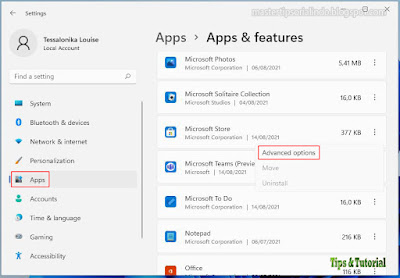




Post a Comment for "Memperbaiki Aplikasi Windows yang Berwarna Abu-Abu di Start Menu Windows 10/11"