Memperbaiki Layar Terus Menerus Refresh Secara Otomatis di Windows 10/11
Jika layar pada PC Windows 10 atau Windows 11 anda terus menerus merefresh sendiri secara otomatis maka mungkin ada beberapa alasan untuk masalah ini, tetapi yang paling umum adalah beban berlebihan pada CPU. Pada artikel ini, saya akan membahas semua solusi yang mungkin untuk memperbaiki masalah ini.
Memperbaiki Windows 10 atau Windows 11 Terus Menerus Refresh
Jika Windows 10 atau Windows 11 terus menerus refresh dirinya sendiri secara otomatis, maka berikut beberapa hal yang perlu anda perhatikan dan lakukan.
1. Tutup Aplikasi yang Disinkronkan
Jika komputer anda merefresh secara otomatis maka ini bisa berarti bahwa CPU anda mengalami kesulitan dalam menjalankan semua aplikasi di background. Salah satu kategori aplikasi yang memberi banyak tekanan pada prosesor anda adalah aplikasi backup file komputer anda ke cloud.
Dua dari aplikasi paling umum untuk pengguna Windows adalah OneDrive dan iCloud.
- Jadi, untuk menutup aplikasi ini, klik kanan pada Start menu dan pilih Task Manager. Anda juga dapat menekan tombol Ctrl + Shift + Esc.
- Di jendela Task Manager, pastikan anda berada di tab Processes.
- Selanjutnya, klik kanan pada semua aplikasi cloud dan pilih End task.
- Terakhir, restart komputer dan lihat.
2. Nonaktifkan Aplikasi yang Tidak Diinginkan dari Daftar Startup
Untuk menonaktifkan aplikasi yang tidak diinginkan dari daftar Startup, maka lakukan hal berikut dibawah ini.
- Luncurkan Task Manager seperti langkah diatas.
- Di jendela Task Manager, alihkah ke tab Startup atau Startup apps.
- Klik kanan pada aplikasi yang tidak diinginkan dan pilih Disable.
Anda perlu memeriksa daftar dan menonaktifkan semua aplikasi yang tidak anda gunakan atau tidak ingin diluncurkan saat memulai.
3. Uninstall Semua Software yang Baru Diinstal
Masalah ini bisa terjadi karena software apapun yang anda install baru-baru ini di komputer anda. Oleh karena itu, untuk memperbaiki masalah ini, anda harus menguninstall software yang baru saja diinstal. Anda dapat melakukannya melalui Setting Windows, Control Panel atau menggunakan software uninstaller pihak ketiga. Ikuti langkah-langkah berikut ini jika anda melakukannya melalui Settings Windows.
Di Windows 10:
- Untuk melakukan itu, tekan tombol Win + I untuk membuka Settings, kemudian pilih Apps.
- Klik software yang baru diinstal di panel kanan dan klik Uninstall.
- Sekarang, restart komputer anda dan lihat.
Di Windows 11:
- Tekan tombl Win + I untuk membuka Settings Windows.
- Di jendela Settings, klik Apps di panel kiri dan di panel kanan klik Installed apps.
- Di halaman berikutnya, klik menu tiga titik di samping aplikasi/program dan klik Uninstall.
- Kemudian klik Uninstall kembali untuk melanjutkan proses.
4. Periksa Task Scheduler untuk Task yang Mungkin Berjalan Terus Menerus
Hal berikutnya yang perlu anda lakukan untuk menyelesaikan masalah ini adalah memeriksa Task Scheduler untuk task yang berjalan secara terus menerus.
- Untuk melakukan itu, luncurkan Task Scheduler dari Start menu.
- Kemudian klik kanan pada Task Scheduler (Local) dan pilih Display All Running Tasks.
- Sekarang, pilih tugas yang terus menerus berjalan (Anda dapat mengidentifikasinya dengan memeriksa Run Duration) dan klik End Task.
Sekarang, periksa apakah masalahnya masih ada.
5. Jalankan Scan SFC dan DISM
Salah satu alasan paling menonjol mengapa komputer anda terus menerus refresh secara otomatis adalah adanya file yang rusak. Untuk itu anda perlu menscan dan memperbaiki file system Windows yang rusak. Anda dapat menjalankan scan System File Checker (SFC) untuk memperbaiki file system yang rusak. Setelah itu periksa, apakah masalah dapat di perbaiki. Jika tidak atau scan SFC tidak dapat memperbaiki file system, maka anda perlu menjalankan Deployment Image Servicing and Management (DISM). Ini untuk memperbaiki image Windows anda yang kemungkinan rusak. Setelah anda menjalankan DISM, jalankan kembali SFC untuk memperbaiki file system. Setelah selesai, restart komputer anda dan periksa kembali.
6. Update atau Rollback Driver Display
Cara lain untuk memperbaiki masalah Windows 10 atau Windows 11 yang terus merefresh adalah dengan mengupdate atau merollback driver display anda. Jika anda baru saja mengupdate driver display anda, maka mungkin masalahnya adalah karena update tersebut. Oleh karena itu, anda harus mengembalikan driver anda untuk memperbaiki masalah.
Roll Back Driver Display
- Untuk melakukan itu, tekan Win + X dan pilih Device Manager.
- Sekarang, perluas Display adapters, kemudian klik kanan pada display anda dan pilih Properties.
- Selanjutnya alihkan ke tab Driver dan klik Roll Back Driver.
Jika opsi berwarna abu-abu maka ini berarti anda tidak menggunakan versi terbaru dari driver. Oleh karena itu, anda perlu mengupdate driver Display.
Update Driver Display
Jika anda menyimpulkan bahwa anda menggunakan driver yang sudah out of date, maka anda perlu mengupdate driver agar dapat memperbaiki masalahnya.
- Untuk melakukan itu, luncurkan Device Manager dan perluas Display adapters.
- Sekarang, klik kanan pada driver Display anda dan pilih Update driver.
- Sekarang, wizard akan meminta anda untuk memilih Search Automatically for updated driver software atau Browse my computer for driver software. Pilih yang terakhir jika anda telah mendownload versi yang terbaru, jika tidak, pilih opsi pertama.
7. Gunakan PC Anda dalam High-performance Mode
Jika langkah di atas menyimpulkan bahwa anda tidak memiliki file yang rusak atau driver yang out of date, maka anda harus memberikan lebih banyak daya ke CPU anda. Untuk itu, anda akan menggunakan komputer anda dalam High performance mode.
- Untuk melakukan itu, buka Control Panel dengan mencarinya di Start menu atau tekan tombol Win + R, kemudian ketik control dan tekan Enter.
- Di jendela control panel, pilih Power Options.
- Kemudian pilih High Performance. Jika anda tidak dapat melihat opsi ini, maka pilih Create a power plan - High performance - Next - Create.
8. Ubah Pengaturan Tampilan
Alasan umum lainnya di balik masalah ini sesuai laporan banyak pengguna adalah wallpaper slideshow. Oleh karena itu, jika anda telah memilih wallpaper dengan pengaturan tampilan backgroundnya slideshow maka dengan menghapus atau mengubah waktu tampilannya dapat membantu dalam memperbaiki masalah.
- Untuk melakukannya, buka Settings dan pilih Personalization. Anda juga dapat mengklik kanan pada Desktop anda, pilih Personalize.
- Pada opsi Change picture every, ubah waktunya menjadi 1 day.
Ini bukan untuk semua orang tetapi untuk pengguna yang menggunakan Wallpaper Slideshow.
9. Pecahkan Masalah dalam Clean Boot State
Jika tidak ada solusi yang disebutkan di atas yang menyelesaikan masalah Windows 10 atau Windows 11 yang terus menerus refresh, maka anda perlu memecahkan masalah di Clean Boot.
Clean Boot dirancang untuk mengisolasi masalah performa atau kinerja. Untuk melakukan pemecahan masalah di Clean Boot, anda harus melakukan sejumlah tindakan, dan kemudian merestart komputer setelah setiap tindakan. Anda mungkin perlu menonaktifkan satu per satu item secara manual untuk mencoba dan menentukan item yang menyebabkan masalah (Lihat gambar seperti dibawah ini untuk menonaktifkan/mengaktifkan item). Setelah anda mengidentifikasi pelakunya, anda dapat mempertimbangkan untuk menghapus atau menonaktifkannya.
Setiap kali anda memberi atau menghapus ceklist pada sebuah item, maka anda harus merestart komputer anda. Ulangi langkah-langkah tersebut hingga anda mendapat penyebab pasti dari masalah tersebut.
Sekian artikel kali ini, dan semoga membantu anda. Anda juga dapat membaca artikel saya lainnya tentang memperbaiki masalah resolusi layar di Windows 10/11 atau cara kalibrasi monitor anda menjadi lebih sempurna. Jangan lupa tinggalkan komentar anda dibawah ini untuk berbagi pengalaman dalam mengikuti tutorial ini. Terimakasih dan GBU. BERSATU LAWAN COVID-19!!





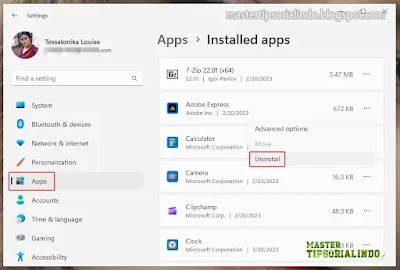




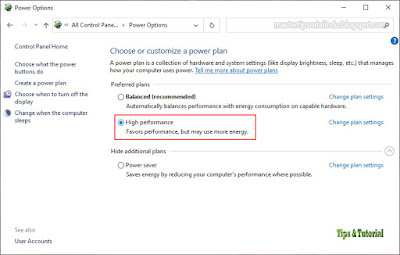


Post a Comment for "Memperbaiki Layar Terus Menerus Refresh Secara Otomatis di Windows 10/11"