Memperbaiki Error Disk Event ID 50, 55, 98, 140 di Windows 10/11
Jika anda melihat Event ID 50, 55, 98 atau 140, dengan error yang mengatakan seperti The file system structure on the disk is corrupt and unusable atau The system failed to flush data to the transaction log atau {Delayed Write Failed} Windows was unable to save all the data for the file \$Mft::$BITMAP atau error yang terkait dengan Disk pada Event Viewer di Windows 10 atau Windows 11 anda, maka anda dapat mengikuti panduan dalam artikel ini untuk menyelesaikan masalah tersebut.
Beberapa error Event ID tersebut akan menampilkan error seperti dibawah ini.
Event 50, Ntfs
{Delayed Write Failed} Windows was unable to save all the data for the file \$Mft::$BITMAP. The data has been lost. This error may be caused by a failure of your computer hardware or network connection. Please try to save this file elsewhere.
Event 55, Ntfs
The file system structure on the disk is corrupt and unusable. Please run the chkdsk utility on the volume
Event ID 98, Volume C: (\Device\HarddiskVolume3) needs to be taken offline to perform a Full Chkdsk. Please run “CHKDSK /F” locally via the command line or run “REPAIR-VOLUME <drive:>” locally or remotely via PowerShell.
Event 140, Ntfs (Microsoft-Windows-Ntfs)
The system failed to flush data to the transaction log. Corruption may occur in VolumeId: G:, DeviceName: \Device\HarddiskVolume7.
Failure status: A device which does not exist was specified.
Error dengan Event ID yang disebutkan diatas terkait dengan Disk anda. Seperti error dengan Event ID 55 terjadi ketika NTFS tidak dapat menulis data ke log transaction. Ini menghambat NTFS menghentikan atau memutar kembali operasi dimana data transaction tidak dapat ditulis. Error ini biasanya terjadi ketika file system rusak. Kerusakan file system dapat terjadi karena bad sector pada disk atau input/output request yang tidak lengkap oleh file system ke subsystem disk.
Sementara saat anda melihat error Event ID 98, Volume needs to be taken offline to perform a Full Chkdsk, maka itu verarti ada masalah dengan file system di disk anda. Drive NTFS tidak dapat menulis log transaction pada drive. Mungkin karena masalah operasional input dan output yang mungkin terjadi karena bad sector pada disk.
Memperbaiki Error Disk dengan Event ID 50, 55, 98, 140 di Windows 10/11
Untuk memperbaiki error disk dengan Event ID 55, 50, 98, 140 di Windows 10 atau Windows 11 anda, anda dapat menggunakan beberapa solusi perbaikan berikut ini.
1. Jalankan Perintah Chkdsk
Hal pertama yang perlu anda lakukan ketika anda melihat error yang terkaiy dengan disk pada Windows anda adalah menjalankan perintah Chkdsk. Ini adalah utilitas bawaan di Windows yang memeriksa integritas file system dan memperbaiki error file system saat kita menjalankannya. Anda dapat menjalankan perintah chkdsk /r pada Command Prompt dengan hak administrator. Jika anda diminta untuk me-restart PC anda, maka simpan pekerjaan anda dan lakukan itu. Saat direstart, tool akan berjalan, menemukan error dan memperbaikinya.
2. Jalankan Scan SFC
Event ID 50, 55, 98 dan 140 dapat terjadi karena kerusakan file system. Untuk memastikan file system utuh tanpa kerusakan atau file hilang, Anda perlu menjalankan scan SFC (System File Checker). Ini akan menscan semua file system, menemukan masalah dan mengganti atau memulihkannya secara otomatis.
3. Update Driver Filter
Driver filter adalah driver opsional yang menentukan perilaku file system, penyimpanan, network dan lainnya. Driver filter memfilter operasi input dan output untuk satu atau lebih file system di Windows. Karena error Event ID disebabkan karena kerusakan file system, maka lebih baik anda mengupdate driver filter file system untuk memperbaiki masalah ini. Karena driver filter bersifat opsional, maka anda mungkin tidak menemukannya di Device Manager.
Jika anda menemukan driver filter file system di Device Manager di bawah kategori Storage controllers, maka uninstall driver tersebut. Untuk melakukannya, ikuti langkah-langkah berikut ini.
- Tekan tombol Win + X dan tekan M untuk membuka Device Manager.
- Di jendela Device Manager, perluas bagian Storage controllers.
- Selanjutnya, klik kanan pada driver fileter dan pilih Uninstall device.
- Setelah itu, klik Uninstall pada jendela konfirmasi.
- Sekarang, anda bisa mendapatkan driver untuk diinstall dari website resmi produsen PC anda. Kunjungi website resmi produsen perangkat anda dan download driver filter dengan memasukkan model perangkat yang anda miliki.
- Setelah itu, install driver di PC Windows anda.
4. Update atau Install Ulang Driver Port SCSI atau RAID controller
Driver port SCSI (Small Computer System Interface) berkomunikasi antara system operasi dan perangkat SCSI seperti hard drive, driver CD/DVD, scanner dan printer. Saat ini, driver port SCSI sudah langka karena antarmuka lain seperti teknologi SATA (Serial ATA) dan SAS (Serial Attached SCSI). Jika anda masih memiliki driver port SCSI di PC anda, maka anda perlu mengupdatenya ke versi terbaru. Umumnya, update Windows menangani driver dan updatenya. Install ulang akan menjadi pilihan yang lebih baik dalam kasus ini.
Driver RAID (Redundant Array of Independent Disks) controller menangani komunikasi antara system operasi dan RAID controller. Teknologi RAID memungkinkan beberapa hard drive digabungkan sebagai satu logical unit untuk meningkatkan performa/kinerja.
Untuk mengupdate port SCSI atau driver RAID controller, anda dapat memeriksa Windows Update dan menginstall update yang tertunda, jika ada.
Untuk menginstall ulang port SCSI atau driver RAID controller, ikuti langkah-langkah dibawah ini.
- Buka Device Manager seperti langkah diatas.
- Di jendela Device Manager, perluas kategori SCSI and RAID controllers. Jika anda tidak dapat menemukan kategorinya, periksa di bagian Other devices.
- Selanjutnya, klik kanan pada SCSI/RAID Host Controller dan pilih Uninstall device.
- Kemudian, klik Uninstall pada jendela konfirmasi.
- Setelah proses uninstall selesai, kunjungi website dukungan resmi produsen perangkat anda, kemudian masukkan model perangkat anda.
- Download driver SCSI/RAID Controller dan install di PC anda.
Alternatifnya, anda dapat menginstall driver melalui Optional Updates di Windows Update.
5. Update Driver Penyimpanan Pihak Ketiga
Jika anda telah menginstall driver penyimpanan dari pihak ketiga atau driver produsen disk anda, maka anda harus mengupdatenya ke versi terbaru. Terkadang, hal tersebut dapat menghalangi komunikasi dan menyebabkan Event Viewer tidak menulis log pada disk. Anda dapat menemukan updatenya di website resmi produsen disk anda atau program yang disertakan dengan driver.
6. Lakukan Perubahan Hardware Secara Fisik
Jika anda mengetahui cara mengubah port hard disk pada PC anda secara manual dengan memindahkannya ke port lain, maka anda dapat memperbaiki error Event ID 50, 55, 98 dan 140. Jika anda menghadapi masalah ini pada laptop, maka sebaiknya bawalah ke profesional untuk melakukan perubahan hardware fisik. Anda dapat memindahkan drive ke port lain yang terbuka jika anda mahir dengan motherboard dan port-portnya.
7. Pulihkan Data dan Format Disk
Jika error belum teratasi, maka lebih baik memulihkan data dari disk anda menggunakan program data recovery. Setelah itu, simpan data yang dipulihkan di disk lain. Sekarang format disk untuk memperbaiki error Event ID. Anda dapat mencoba langkah-langkah di artikel ini untuk memformat disk anda tanpa kehilangan data anda.
Semoga bermanfaat!
Sekian artikel saya kali ini. Semoga salah satu saran diatas membantu anda dalam memperbaiki error disk Event ID 50, 55, 98, 140 di Windows 10 atau Windows 11 anda. Jangan lupa untuk meninggalkan komentar anda dibawah ini untuk berbagi pemikiran serta pengalaman anda dalam mengikuti tutorial ini. Terimakasih dan GBU. STAY SAFE & KEEP HEALTHY!!






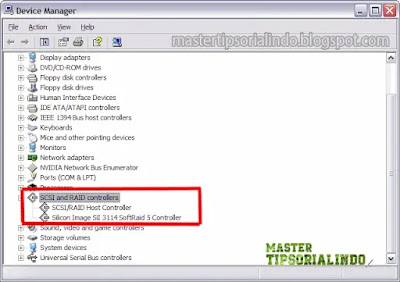
Post a Comment for "Memperbaiki Error Disk Event ID 50, 55, 98, 140 di Windows 10/11"