Memperbaiki Video Call Lemot Saat Koneksi Internet Cepat di PC
Dalam artikel ini, saya akan fokus pada apa yang dapat anda lakukan jika anda memiliki koneksi internet cepat tetapi mengalami perlambatan saat melakukan video call di PC Windows 10 atau Windows 11 anda. Segala sesuatunya tampak dimuat dengan sempurna, namun saat anda beralih ke aplikasi video call seperti Teams, Skype, Zoom, Google Meet atau lainnya, panggilan mulai mengalami buffering atau menjadi terputus-putus. Untungnya, artikel ini memiliki solusi terbaik untuk memperbaiki masalah ini dengan sukses.
Aplikasi video call atau video conference memerlukan lebih banyak data daripada program lain agar masing-masing aplikasi dapat mengirimkan video agar pengguna dapat berkomunikasi dengan lancar. Hal ini karena aplikasi cenderung menghabiskan bandwidth dibandingkan dengan software perangkat sederhana lainnya.
Alasan utama masalah ini adalah masalah koneksi jaringan. Semuanya dipersempit pada kecepatan internet, pengaturan jaringan, bandwidth, atau apapun yang terkait dengan koneksi anda. Selama video call atau video conference, kedua belah pihak harus memiliki koneksi yang baik untuk kelancaran komunikasi. Kecepatan upload anda mungkin lebih lambat dari kecepatan download anda! Penyebab lain dari video call yang lambat adalah latensi rendah dan kualitas grafis yang sangat tinggi; ini akan mengurangi jumlah data yang dapat dikirimkan secara real-time saat streaming.
Memperbaiki Video Call Lemot Saat Koneksi Internet Cepat di PC
Jika anda memiliki koneksi internet yang cepat tetapi mengalami video call yang lambat atau lemot di PC Windows 10 atau Windows 11 anda dan terkadang terjadi buffering saat video call atau video terputus-putus, maka anda dapat mengatasi masalah tersebut dengan melakukan beberapa solusi berikut ini.
1. Langkah Perbaikan Awal
Terkadang, melakukan langkah-langkah dasar dapat memperbaiki video call yang lambat atau lemot di PC Windows anda. Sebelum melanjutkan ke solusi lebih lanjut, cobalah langkah awal berikut ini.
- Pastikan aplikasi video call anda sudah yang terupdate, dan jika anda menangguhkannya karena suatu masalah, anda dapat mencoba menggunakan versi webnya.
- Ubah dari koneksi wireless ke koneksi kabel, atau sebaliknya, dan lihat apakah anda masih mengalami masalah yang sama.
- Buka Task Manager dan periksa aplikasi dan proses yang berjalan di background. Periksa apakah ada yang dapat anda hentikan, terutama yang menghabiskan terlalu banyak memory dan power.
- Hubungi ISP anda dan diskusikan masalahnya. Mereka mungkin membatasi internet anda atau server mereka mungkin menjadi masalahnya.
- Anda dapat memeriksa dan menanyakan apakah peserta video call lain mengalami hal yang sama. Bisa jadi masalah bug atau kesalahan di sisi server yang mempengaruhi semua orang.
2. Hubungkan ke Bandwidth yang Tepat
Bandwidth anda mungkin menjadi penyebab lambatnya video call di PC anda. Pemilihan band yang tepat bergantung pada status jaringan anda. Misalnya, anda dapat memilih 2,4 GHz atau 5 GHz, bergantung pada seberapa padat koneksi anda.
Untuk melakukannya, ikuti langkah-langkah berikut ini.
- Tekan tombol Win + X dan pilih Device Manager.
- Di jendela Device Manager, perluas Network adapters.
- Selanjutnya, klik kanan pada adapter jaringan anda dan pilih Properties.
- Di jendela properties, alihkan ke tab Advanced.
- Setelah itu, pilih Preferred Band atau Band Preference pada kotak Property.
- Sementara di kotak Value, pilih band pilihan anda.
- Kemudian klik OK dan restart PC anda.
3. Periksa Kecepatan Internet Anda
Memeriksa kecepatan koneksi internet anda adalah cara terbaik untuk menentukan apakah kecepatan download dan upload yang lambat mempengaruhi video call anda. Jika anda tidak memiliki aplikasi pengujian internet di komputer, anda dapat mengetikkan tes kecepatan internet di browser anda dan memilih salah satu aplikasi pengujian web. Jika kecepatannya lebih lambat dari langganan anda, hubungi ISP anda dan selesaikan masalahnya. Anda juga dapat mencoba meningkatkan kecepatan internet anda.
4. Update Hardware
Jika hardware dan perangkat yang menjadi sandaran koneksi internet anda sudah out of date, maka anda mungkin mengalami lemot saat video call di PC anda. Untuk memperbaikinya, pastikan semua perangkat terkait diupdate. Anda dapat mengupdate driver WiFi atau router anda dengan salah satu metode berikut ini.
- Update driver melalui Device Manager atau melalui Windows Update di jendela Settings Windows.
- Download driver dari website resmi perangkat anda dan install driver secara manual.
- Gunakan software update driver gratis pihak ketiga untuk mengupdate driver secara otomatis.
Selain itu, update firmware router dan beli router modern yang memiliki standar koneksi Wi-Fi terbaru. Anda dapat melakukan solusi ini jika tidak ada solusi lain yang dapat menyelesaikan masalah.
5. Periksa Lokasi Router
Terkadang, lokasi router mungkin mempengaruhi cara anda terhubung secara online. Jadi, jika anda masih mengalami koneksi internet yang cepat tetapi video call lemot atau lambat di PC anda, maka letakkan router atau modem di lokasi yang lebih dekat dan pastikan tidak ada penghalang seperti dinding atau lainnya. Selain itu, pastikan anda tidak dekat dengan perangkat lain yang mengganggu koneksi internet wireless seperti telepon, microwave, monitor dan lainnya. Anda dapat menggunakan Wi-Fi extender jika router tidak dapat didekatkan atau rangernya sedikit lebih lebar.
6. Sesuaikan Pengaturan Graphic Card
Graphic card bertanggung jawab atas semua grafik di PC anda, termasuk video. Anda dapat mengubah pengaturan performance untuk grafik dan melihat apakah anda dapat mengatasi masalah tersebut. Ikuti langkah-langkah di bawah ini untuk melakukannya.
Di Windows 10:
- Buka Settings Windows dengan menekan tombol Win + I dan pilih System di jendela Settings.
- Di halaman berikutnya, klik Display di panel kiri dan klik Graphics settings di panel kanan.
- Selanjutnya, ubah Choose an app to set preference ke Desktop app atau Microsoft app.
- Jika aplikasi tidak terdaftar, maka klik Browse dan pilih aplikasi video call anda.
- Setelah itu, klik aplikasi video call anda dan klik Options.
- Di jendela Graphics preference, pilih High performance dan klik Save untuk menyimpannya.
Di Windows 11:
- Tekan tombol Win + I untuk membuka Settings Windows.
- Di jendela Settings, klik System di panel kiri dan pilih Display di panel kanan.
- Sekarang, gulir ke bawah di panel kanan dan klik Graphics.
- Setelah itu, ubah opsi Add an app ke Desktop app atau Microsoft app.
- Jika aplikasi tidak terdaftar, maka anda dapat mengklik Browse dan pilih aplikasi video call anda.
- Selanjutnya, pilih aplikasi video call anda dan klik Options.
- Di jendela Graphics preference, pilih High performance dan klik Save untuk menyimpannya.
7. Reset Network Anda
Mereset jaringan anda dapat memperbaiki video call yang lemot atau lambat di PC anda saat anda memiliki koneksi internet yang cepat. Pengaturan akan diatur kembali ke defaultnya.
Saya berharap salah satu solusinya berhasil untuk anda.
Sekian tutorial kali ini. Semoga bermanfaat dan membantu anda dalam memperbaiki video call lemot saat koneksi internet cepat di PC. Jangan lupa tinggalkan komentar anda dibawah ini untuk berbagi pemikiran serta pengalaman anda dalam mengikuti tutorial ini. Terimakasih dan GBU. STAY SAFE & KEEP HEALTHY!!




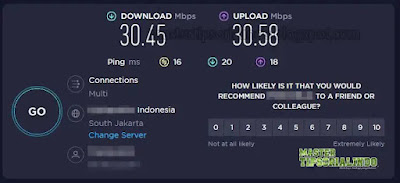



Post a Comment for "Memperbaiki Video Call Lemot Saat Koneksi Internet Cepat di PC"