Memperbaiki Error You’ll need to provide administrator permission to copy this file
Saat mengcopy file atau folder dari satu lokasi ke lokasi lain di komputer Windows, beberapa pengguna mengalami error You’ll need to provide administrator permission to copy this file. Error ini juga terjadi saat mengcopy atau memindahkan file ke perangkat penyimpanan eksternal. Jika anda mengalami error ini, solusi yang diberikan dalam artikel ini akan membantu anda memperbaikinya.
Pesan error You’ll need to provide administrator permission to copy this file dengan jelas menyatakan bahwa anda tidak memiliki permission/izin yang cukup untuk mengcopy atau memindahkan file atau folder yang ditargetkan.
Memperbaiki Error You’ll need to provide administrator permission to copy this file
Untuk memperbaiki error You’ll need to provide administrator permission to copy this file, gunakan solusi berikut ini untuk memperbaiki error ini.
1. Pastikan Anda Login dengan Administrator Account
Pesan error dengan jelas menunjukkan bahwa anda harus memiliki hak administrator untuk mengcopy atau memindahkan file atau folder yang ditargetkan. Oleh karena itu, anda harus login ke komputer Windows anda dengan administrator account.
Jika anda login dengan local account, logout dari PC anda terlebih dahulu dan login ke Windows menggunakan administrator account.
2. Ambil Kepemilikan Atas File atau Folder
Jika anda sudah login dengan administrator account, namun anda masih tidak dapat mengcopy atau memindahkan file atau folder, maka anda harus mengambil kepemilikan atas file atau folder tersebut. Setelah mengambil kepemilikan file atau folder, jangan lupa untuk mengaktifkan Full Control untuk file atau folder tersebut.
Jika anda mengcopy atau memindahkan folder yang berisi subfolder, maka beri ceklist pada opsi Replace owner on sub containers and objects saat mengambil kepemilikan folder. Opsi ini akan menggantikan pemilik semua file dan folder di dalam folder induk.
3. Nonaktifkan Sementara Antivirus Anda
Masalah yang anda hadapi mungkin terjadi karena antivirus yang teah anda install di PC anda. Jadi, anda dapat memeriksanya dengan menonaktifkan antivirus untuk sementara. Langkah cepatnya, anda dapat mengklik kanan ikon antivirus anda di system tray dan klik opsi untuk menonaktifkannya. Jika berhasil, maka hubungi vendor antivirus pihak ketiga anda untuk memperbaiki masalah ini.
4. Tambahkan Semua Orang sebagai Pengguna Baru
Jika anda tidak dapat mengcopy atau memindahkan file atau folder, anda dapat mencoba perbaikan ini. Tambahkan Everyone sebagai pengguna baru dan berikan Full Control padanya. Langkah-langkah berikut akan membantu anda dalam melakukan hal ini.
- Klik kanan pada file atau folder dan pilih Properties.
- Di jendela Properties file atau folder, alihkan ke tab Security dan klik Edit.
- Selanjutnya, klik Add di jendela Permissions.
- Jendela Select User or Groups akan terbuka.
- Kemudian, ketik Everyone di kotak Enter the oject names to select dan klik Check Names.
- Setelah itu, Everyone harus digarisbawahi secara otomatis.
- Kemudian, klik OK.
- Ini akan menambahkan Everyone sebagai pengguna baru.
- Anda akan melihatnya di kotak Group or user names.
- Selanjutnya, pilih Everyone dan beri ceklist pada Full Control di bawah kolom Allow.
- Terakhir, klik Apply dan OK untuk menyimpan pengaturan anda.
Sekarang, anda seharusnya bisa mengcopy atau memindahkan file atau folder. Namun, setelah pekerjaan anda selesai, saya menyarankan anda untuk mengembalikan perubahan yang dilakukan.
5. Nonaktifkan User Account Control
Dalam beberapa kasus, User Account Control dapat menyebabkan masalah. Oleh karena itu, anda perlu menonaktifkan User Account Control dan kemudian coba pindahkan atau copy file atau folder. Perbaikan ini berhasil untuk beberapa pengguna. Oleh karena itu, anda juga harus mencobanya.
Jendela User Account Control muncul saat melakukan operasi administratur pada komputer Windows. Oleh karena itu, ini melindungi komputer pengguna dari perubahan tidak sah yang dilakukan oleh software pihak ketiga. Jika perbaikan ini berhasil untuk anda, maka jangan lupa untuk mengaktifkan kembali User Account Control.
6. Aktifkan Super Administrator Account
Windows 10 atau Windows 11 hadir dengan Administrator account bawaan. Akun ini disembunyikan secara default. Anda dapat menggunakannya untuk melakukan tugas administrator di system anda. Jika masalah masih berlanjut, saya sarankan anda untuk mengaktifkan super Administrator account. Untuk mengaktifkannya, anda harus masuk dengan akun administrator yang ada di komputer anda dan kemudian menjalankan perintah yang diperlukan di Command Prompt dengan hak admin.
Anda juga dapat mengatur password untuk super Administrator account. Namun saya tidak menyarankannya karena anda mungkin memerlukannya untuk memecahkan masalah pada komputer anda, seperti ketika anda tidak dapat login ke komputer anda.
Anda seharusnya dapat mengcopy atau memindahkan file atau folder setelah masuk ke super Administrator account. Setelah selesai, nonaktifkan super Administrator account untuk mencegah pengguna lain membuat perubahan tidak sah pada system anda.
7. Gunakan Software Pihak Ketiga
Anda juga dapat menggunakan software pihak ketiga untuk menyalin file dan folder anda. Ada banyak software gratis yang tersedia di internet yang akan menyalin file dan folder anda dengan mudah dan kecepatan lebih cepat.
Semoga membantu anda!
Sekian tutorial kali ini. Semoga bermanfaat dan membantu anda dalam memperbaiki error You’ll need to provide administrator permission to copy this file di Windows 10 atau Windows 11 anda. Jangan lupa tinggalkan komentar anda dibawah ini untuk berbagi pemikiran serta pengalaman anda dalam mengikuti tutorial ini. Terimakasih dan GBU. STAY SAFE & KEEP HEALTHY!!







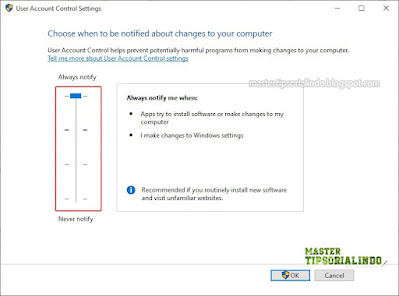


Post a Comment for "Memperbaiki Error You’ll need to provide administrator permission to copy this file"