Mengatasi Device Manager Diblokir oleh Administrator di Windows 10/11
Device Manager di system operasi Windows memungkinkan pengguna untuk melihat dan mengontrol hardware yang terpasang di komputer mereka. Anda juga dapat menggunakan utilitas ini untuk mengupdate driver, menguninstall driver atau me-roll back driver perangkat anda. Namun, beberapa pengguna Windows melaporkan bahwa mereka tidak dapat membuka Device Manager karena telah diblokir oleh administrator mereka, atau itulah pesan error yang mereka dapatkan. Pada artikel ini, kita akan mempelajari apa yang harus dilakukan ketika Device Manager diblokir oleh administrator di Windows 10 atau Windows 11.
Ada berbagai alasan mengapa administrator mungkin tidak ingin anda melakukan perubahan pada driver perangkat. Sebagian besar terkait dengan keamanan, tetapi bisa juga untuk merampingkan pengalaman pengguna. Salah satu alasan memblokir Device Manager adalah untuk keamanan karena itu akan mencegah software berbahaya dan pengguna merusak konfigurasi hardware. Namun, banyak pengguna yang sebenarnya bukan bagian dari organisasi atau yang komputernya tidak dikontrol oleh admin mendapatkan masalah ini. Mungkin juga ada kasus, dimana administrator tidak melakukan perubahan apapun tetapi aplikasinya diblokir.
Mengatasi Device Manager Diblokir oleh Administrator
Jika anda menghadapi masalah ini di komputer Windows 10 atau Windows 11 anda dan apapun penyebabnya, anda dapat menjalankan solusi berikut untuk menyelesaikan masalah ini dengan menjalankan solusi yang saya berikan debawah ini.
1. Aktifkan Super Administrator Account dan Jalankan
Ada administrator account bawaan yang disertakan dengan Windows 10 dan Windows 11 yang memungkinkan produsen komputer untuk menginstall aplikasi apapun tanpa membuat user account. Untuk mencegah akses tidak sah, administrator account bawaan ini disembunyikan secara default. Jika anda tidak dapat membuka Devices Manager karena kurangnya akses, maka anda perlu mengaktifkan super administrator account yang tersembunyi, kemudian coba buka Devices Manager. Langkah ini harus bekerja untuk anda.
2. Luncurkan Device Manager dengan Hak Administrator
Selanjutnya, mari kita coba membuka Device Manager dengan hak administrator. Ini akan melakukan trikuntuk anda karena disini anda sendiri adalah administratornya. Ingatlah bahwa karena anda meminta hak administrator, system Aanda mungkin memerlukan kredensial anda.
- Tekan tombol Win + R untuk membuka jendela RUN.
- Kemudian, ketik devmgmt.msc.
- Setelah itu tekan Ctrl + Shift + Enter.
Sekarang, anda mungkin diminta atau tidak diminta untuk memasukkan kredensial. Jadi, lakukan itu dan periksa apakah masalah telah teratasi.
Catatan: Jika anda mendapatkan error This file does not have a program associated with it for performing this action, maka anda mungkin perlu memperbaikinya atau lanjut ke solusi berikutnya.
3. Buka Device Manager dengan Metode Alternatif
Ada metode lain yang dapat digunakan untuk meluncurkan Device Manager dan saya telah menyebutkan tiga diantaranya dibawah ini. Telusuri saja dan lihat apakah salah satu dari mereka cocok untuk anda.
- Luncurkan Device Manager dari Computer Management: Luncurkan Computer Management dari Start Menu dan klik Device Manager yang ditempatkan dibawah System Tools.
- Luncurkan Device Manager dari PowerShell atau Command Prompt: Buka PowerShell atau Command Prompt dengan hak administrator, kemudian ketik devmgmt.msc dan tekan Enter.
- Luncurkan Device Manager Melalui Settings Windows: Buka Settings Windows dengan menekan tombol Win + I, kemudian ketik Device Manager di search bar Settings dan pilih opsi yang ditampilkan.
Jika tidak ada metode yang berhasil untuk anda, maka kemungkinan ada sesuatu yang menghentikan Device Manager berjalan di komputer anda. Untuk itu, lanjut ke solusi berikutnya untuk mengatasinya.
4. Nonaktifkan SmartScreen Windows untuk Sementara
Jika anda tidak dapat mengakses Device Manager, kemungkinan besar SmartScreen Windows mengalami konflik dengan aplikasi. Untuk melakukan hal yang sama, saya sarankan anda menonaktifkan SmartScreen Windows dan kemudian menjalankan Device Manager.
5. Periksa Pengaturan Group Policy Editor
Anda perlu memeriksa pengaturan kebijakan untuk menjalankan utilitas dan aplikasi dengan hak admin di Group Policy Editor. Solusi ini hanya untuk pengguna Windows edisi Pro dan Enterprise. Jadi, jika anda pengguna Windows edisi Home, lewati solusi ini atau aktifkan Group Policy Editor terlebih dahulu sebelum mengikuti langkah yang sama dibawah ini.
Untuk memeriksa pengaturan kebijakan, ikuti langkah-langkah berikut ini.
- Tekan tombol Win + R, kemudian ketik gpedit.msc dan tekan Enter untuk membuka Group Policy Editor.
- Di jendela Group Policy Editor, telusuri jalur berikut dibawah ini.
- Di lokasi, klik dobel pada kebijakan User Account Control: Run all administrators in Admin Approval Mode di panel kanan.
- Di jendela edit kebijakan, pilih Disabled.
- Kemudian klik Apply dan OK untuk menyimpan perubahan.


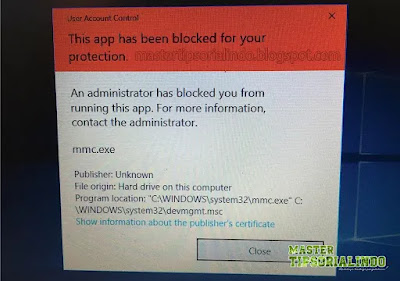








Post a Comment for "Mengatasi Device Manager Diblokir oleh Administrator di Windows 10/11"