Memperbaiki Error This file does not have an app associated with it di Windows 10/11
Di Windows 10 dan Windows 11, dimungkinkan untuk membuka halaman Settings yang berbeda menggunakan berbagai perintah. Jika anda mendapatkan error associated program saat membuka halaman Settings, maka artikel ini akan bermanfaat untuk anda. Masalah yang sama juga dapat terjadi saat membuka utilitas Windows apapun dan juga file pihak ketiga di komputer Windows anda.
Pesan error lengkap yang akan ditampilkan dalam kasus tersebut adalah seperti berikut ini.
This file does not have a program associated with it for performing this action. Please install a program or, if one is already installed, create an association in the Default Programs control panel.
Error pada Windows ini biasanya muncul ketika file yang anda coba luncurkan tidak memiliki program default yang ditetapkan untuknya. Menurut beberapa pengguna, pesan error khusus ini juga dapat muncul jika komputer anda terinfeksi ransomware Spora. Jadi lanjutkan dengan hati-hati dalam kasus ini.
Memperbaiki Error This File Does Not Have an App Associated With It
Jika anda mengalami masalah atau pesan error This file does not have an app associated with it di Windows 10 atau Windows 11 anda, maka berikut adalah beberapa hal yang perlu anda lakukan untuk memperbaiki masalah tersebut.
1. Perbaiki, Reset atau Install Ulang Aplikasi
Jika anda menginstall aplikasi di komputer untuk file yang anda coba akses, kemungkinan masalahnya disebabkan oleh masalah dengan aplikasi itu sendiri. Untuk memecahkan masalah ini, coba perbaiki atau reset aplikasi tersebut. Untuk melakukannya, ikuti langkah-langkah berikut ini.
Di Windows 10:
- Tekan tombol Win + I untuk membuka Settings dan kemudian pilih Apps di jendela Settings.
- Selanjutnya klik Apps & features di panel kiri.
- Di panel kanan, klik aplikasi yang bermasalah dan kemudian klik Advanced options.
- Dihalaman berikutnya, gulir kebawah ke bagian Reset.
- Selanjutnya, jalankan Repair terlebih dahulu (jika tersedia) untuk memperbaiki aplikasi.
- Jika itu tidak membantu, maka jalankan Reset untuk mereset aplikasi tersebut.
Di Windows 11:
- Buka Settings Windows dengan menekan tombol Win + I.
- Di jendela Settings, klik Apps di panel kiri dan klik Installed Apps di panel kanan.
- Di halaman berikutnya, klik menu tiga titik yang ada di samping aplikasi yang bermasalah dan pilih Advanced options.
- Selanjutnya, gulir kebawah ke bagian Reset.
- Sekarang, jalankan Repair untuk memperbaiki aplikasi.
- Jika tidak memperbaiki error, maka jalankan Reset di halaman yang sama untuk mereset aplikasi anda.
Jika itu tidak membantu anda, anda dapat menguninstall aplikasi tersebut secara komplit dari system anda dan kemudian menginstallnya kembali.
2. Install Aplikasi yang Diperlukan
Pesan error ini juga dapat menunjukkan bahwa aplikasi yang diperlukan tidak ada di komputer anda. Jika aplikasi telah diinstall sebelumnya, ada kemungkinan aplikasi tersebut telah diuninstall secara tidak sengaja dan itu dapat menjadi penyebab masalah.
Jadi, sebaiknya anda perlu memeriksa system anda untuk memastikan aplikasi yang ditargetkan ada atau tidak diuninstall. Jika anda tidak dapat menemukannya, maka anda dapat menginstallnya kembali dari Microsoft Store atau sumber pihak ketiga yang tepercaya. Semoga setelah aplikasi diinstall, anda dapat menjalankan file tanpa masalah.
3. Tetapkan Aplikasi Sebagai Default
Jika aplikasi yang ditargetkan belum diatur sebagai aplikasi default anda, maka lakukan itu untuk memastikan bahwa type file dikaitkan dengan benar dengan program yang diinginkan. Saat anda mengatur aplikasi sebagai default untuk type file tertentu, Windows akan secara otomatis menggunakan aplikasi tersebut untuk membuka file dengan ekstensi tersebut.
Berikut beberapa artikel yang dapat membantu anda melakukan itu.
Langkah ini akan meniadakan kebutuhan untuk memilih program secara manual setiap kali anda membuka file type tersebut dan akan memperbaiki error dalam proses.
Jika anda tidak dapat mengubah aplikasi befault berdasarkan type file, maka artikel ini dapat membantu anda mengatasinya.
4. Gunakan Opsi Open With
Alternatifnya, pilih secara manual program yang diinginkan untuk membuka file menggunakan opsi Open with. Gunakan solusi ini bila tidak ada program default yang terkait dengan type file atau asosiasi yang ada salah atau hilang.
- Klik kanan pada file tersebut dan pilih opsi Open with.
- Kemudian, pilih program yang diinginkan dari daftar program yang disarankan untuk membuka file.
- Jika anda tidak dapat menemukannya, klik opsi Choose another app di bagian bawah.
- Selanjutnya, pilih program yang terdaftar atau klik Look for another app on this PC untuk menelusuri file program yang dapat dijalankan secara manual.
- Jika anda memilih yang terakhir, maka pergi ke lokasi tempat program diinstall dan pilih file executable (biasanya diakhiri dengan .EXE).
- Setelah itu, klik Open.
Ini akan memungkinkan anda untuk melewati error dan meluncurkan file tanpa masalah.
5. Lakukan Perbaikan Registry
Anda juga dapat memperbaiki masalah dengan mengubah value string yang relevan di Registry Editor. Namun, sebelum anda melanjutkan, saya sarankan anda untuk membackup registry atau membuat system restore point terlebih dahulu. Setelah itu, ikuti langkah-langkah dibawah ini.
- Tekan tombol Win + R, kemudian ketik regedit dan tekan Enter untuk membuka Registry Editor.
- Di jendela Registry Editor, telusuri jalur berikut dibawah ini.
- Di lokasi, temukan string IsShortcut di panel kanan.
- Jika anda tidak menemukannya, anda harus membuatnya. Untuk melakukannya, klik kanan pada ruang kosong di panel kanan, kemudian pilih New - String value dan beri nama dengan IsShortcut.
- Selanjutnya, anda perlu memeriksa value lainnya. Untuk itu, pergi ke jalur berikut dibawah ini.
- Di lokasi, klik dobel pada string Default di panel kanan.
- Sekarang, masukan value berikut ini di bidang Value data di jendela edit string dan klik OK untuk menyimpan pengaturan anda.











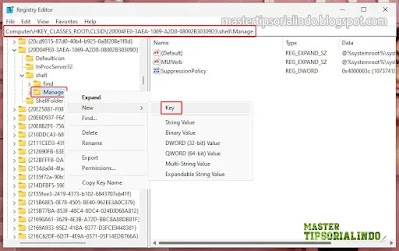


Post a Comment for "Memperbaiki Error This file does not have an app associated with it di Windows 10/11"