Memperbaiki Failure configuring Windows updates, Reverting changes, Do not turn off your computer
Saat melakukan update Windows di komputer Windows 10 atau Windows 11, diperlukan restart untuk menyelesaikan proses instalasi update. Anda mungkin akan menemukan layar dengan pesan Failure configuring Windows updates, Reverting changes, Do not turn off your computer saat proses tersebut. Pesan tersebut adalah error umum yang mungkin muncul ketika update Windows tidak berhasil diinstall di system anda. Jadi, jika system anda memberikan pesan error tersebut, maka artikel ini dapat membantu anda menyelesaikan masalah tersebut.
Memperbaiki Failure configuring Windows updates, Reverting changes, Do not turn off your computer
Jika anda mengalami masalah ini, maka komputer anda akan akan mengembalikan perubahan yang telah dilakukan sebelumnya. Proses tersebut membutuhkan waktu sekitar 20-30 menit. Berikut adalah beberapa solusi yang dapat anda lakukan untuk membantu menyelesaikan error Failure configuring Windows updates, Reverting changes, Do not turn off your computer.
1. Restart PC Anda
Langkah pertama yang harus anda lakukan adalah merestart komputer Windows anda dan kemudian mencoba menginstall kembali update Windows tersebut. Mungkin masalah tersebut muncul karena error sementara saat booting sebelumnya yang menyebabkan update gagal di install dan menyebabkan masalah ini. Jadi, silahkan restart dan lakukan update Windows kembali. Lihat apakah itu berhasil atau tidak.
2. Jalankan Windows Update Troubleshooter
Jika restart PC tidak membantu, maka anda perlu menjalankan Windows Update Troubleshooter. Tool ini akan memperbaiki masalah umum yang terkait dengan update Windows secara otomatis. Anda dapat mengikuti langkah-langkah dibawah ini untuk melakukannya.
Di Windows 10:
- Buka Settings Windows dengan menekan tombol Win + I atau klik Start menu dan pilih Settings.
- Di jendela Settings, pilih Update & Security di jendela Settings.
- Selanjutnya pilih Troubleshoot di panel kiri dan klik Additional troubleshooters di panel kanan.
- Di halaman berikutnya, klik Windows Update diikuti dengan mengklik Run the troubleshooter untuk membuka troubleshooter.
- Jendela troubleshooter akan terbuka. Ikuti petunjuk yang di tampilkan dan biarkan proses troubleshooter berjalan hingga selesai.
Di Windows 11:
- Buka Settings Windows dengan menekan tombol Win + I atau anda dapat membukanya dari Start menu.
- Di jendela Settings, klik System di panel kiri dan kemudian klik Troubleshoot di panel kanan.
- Di halaman berikutnya, klik Other troubleshooters di panel kanan.
- Selanjutnya di panel kanan, klik Run di samping Windows Update untuk membuka jendela troubleshooter.
- Troubleshooter akan melakukan tugasnya. Biarkan hingga selesai.
Meskipun Windows 10 dan Windows 11 menyertakan troubleshooter bawaan, namun anda juga dapat mendownloadnya dari website Microsoft. Tool ini menyertakan lebih banyak perbaikan dari pada yang di sertakan.
3. Lakukan System Restore
Jika sebelum masalah ini terjadi anda telah membuat system restore point, maka anda dapat melakukan system restore. Langkah ini akan mengembalikan sytem anda ke titik dimana system masih bekerja dengan baik. Namun perlu anda ketahui bahwa aplikasi atau apapun yang di buat setelah restore point akan di hapus. Jadi, jika anda memiliki data penting, maka backup terlebih dahulu, sementara untuk aplikasi, anda dapat menginstallnya kembali setelah melakukan system restore.
4. Lakukan Update Windows di Safe Mode
Safe Mode akan menonaktifkan hampir semua proses yang ada di Windows kecuali proses inti yang dibutuhkan untuk menjalankan system. Jika aplikasi pihak ketiga menggangu proses update Windows, maka langkah terbaik anda adalah mengupdate Windows anda di Safe Mode. Ini harus menyelesaikan masalah anda.
5. Update Windows di Clean Boot
Mulai komputer anda di Clean Boot dan lihat apakah anda sekarang dapat menginstall update Windows. Menginstall update Windows dalam Clean Boot mencegahnya diblokir oleh beberapa service dan software pihak ketiga termasuk software keamanan.
Safe Mode dan Clean Boot berbeda. Jika anda ingin menemukan aplikasi atau service yang bermasalah yang menyebabkan masalah ini, maka lakukan Clean Boot. Dari sana, anda perlu menonaktifkan service satu persatu untuk mengetahui penyebabnya. Langkah ini membutuhkan waktu, namun anda akan mendapatkan hasil. Setelah anda menemukan penyebabnya, anda dapat menguninstall aplikasi yang menggunakan service tersebut.
6. Hapus File pending.xml
Anda juga dapat membersihkan component store dari system anda. Ini terletak di folder C:\Windows\WinSxS. Di folder ini, anda dapat menemukan file pending.xml. Anda perlu menghapus file tersebut. Ini akan memungkinkan update Windows untuk menghapus tugas yang tertunda dan membuat pemeriksaan update baru. Untuk menghapusnya, ikuti langkah-langkah berikut ini.
- Tekan tombol Win + R, kemudian ketik cmd dan tekan Ctrl + Shift + Enter untuk membuka Command Prompt dengan hak admin. Anda juga dapat membuka Windows Terminal dengan hak admin dan memilih Command Prompt.
- Di jendela Command Prompt, masukan perintah berikut dibawah ini dan tekan Enter.
- Itu akan mengganti nama pending.xml menjadi pending.old.
- Setelah perintah dijalankan, coba update kembali Windows anda.



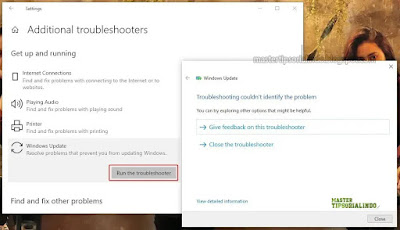
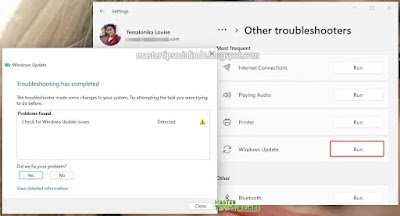


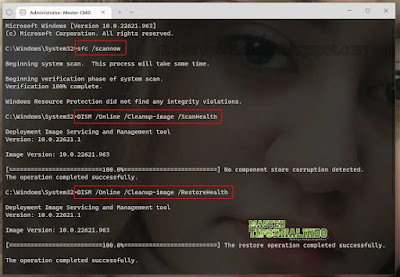

Post a Comment for "Memperbaiki Failure configuring Windows updates, Reverting changes, Do not turn off your computer"