Memperbaiki Windows 11 Installation Assistant Lambat
Windows 11 Installation Assistant adalah software dari Microsoft yang membantu pengguna dalam menginstall atau mengupdade system operasi Windows 11 di perangkat mereka. Selain itu, anda dapat menggunakan program ini untuk mengupgrade system operasi Windows dari versi sebelumnya. Namun, jika anda mengalami masalah dengan Windows 11 Installation Assistant yang lambat di komputer anda, maka artikel ini akan membantu anda mengatasi masalah tersebut.
Memperbaiki Windows 11 Installation Assistant Lambat
Jika anda menggunakan Windows 11 Installation Assistant untuk menginstall, mengupdate atau mengupgrade system operasi ke Windows 11 namun mengalami masalah dengan kecepatan Installation Assistant yang lambat, maka berikut adalah beberapa saran yang dapat membantu menyelesaikan masalah tersebut.
1. Apakah Anda menginstal Windows 11 pada HDD atau SSD?
Waktu yang dibutuhkan untuk menginstall, mengupdate atau mengupgrade ke Windows 11 tergantung pada hardware yang anda gunakan. SSD biasanya lebih cepat dibandingkan dengan HDD. Oleh karena itu, sebagian besar pengguna saat ini lebih memilih untuk menginstall System Operasi Windows pada SSD daripada HDD. Jika system anda menggunakan HDD dan anda menginstall Windows 11 di dalamnya, maka waktu yang dibutuhkan mungkin lebih lama. Dalam kasus ini, tidak ada banyak yang dapat dilakukan untuk meningkatkan kecepatan instalasi Windows 11.
Jadi, jika anda memiliki anggaran, maka anda dapat mengupgrade hardware anda ke SSD. Ini tidak hanya akan mempercepat proses penginstalan Windows 11 tetapi juga meningkatkan performa/kinerja system anda. Ketika anda memiliki SSD, anda dapat membuat bootable kloning drive Windows tanpa harus menginstall ulang system operasi anda.
2. Gunakan Koneksi Internet Berkecepatan Tinggi
Untuk melakukan instalasi, update atau upgrade ke Windows 11 menggunakan Windows 11 Installation Assistant, diperlukan koneksi internet aktif karena proses instalasi perlu mendownload update terbaru sebelum menerapkannya ke system anda. Waktu yang diperlukan untuk mendownload update tersebut akan tergantung pada kecepatan koneksi internet anda. Oleh karena itu, penting untuk memastikan bahwa kecepatan koneksi internet anda mencukupi. Anda disarankan untuk menggunakan koneksi internet berkecepatan tinggi untuk mempercepat proses instalasi. Jika koneksi internet dan network anda bermasalah, maka anda mungkin perlu memperbaikinya terlebih dahulu.
Anda dapat memonitor kecepatan internet anda dengan menampilkan kecepatan internet anda di Taskbar Windows. Jika anda mendapati kecepatan koneksi internet anda tidak memadai, maka anda dapat mencoba meningkatkan kecepatan koneksi internet di Windows anda.
3. Jalankan Windows Update Troubleshooter
Windows Update Troubleshooter dirancang untuk mengatasi masalah dan permasalahan terkait Windows Update. Jika anda menggunakan Windows 11 Installation Assistant untuk melakukan instalasi update Windows, maka anda dapat menggunakan tool ini untuk menyelesaikan masalah dan permasalahan yang mungkin muncul selama proses instalasi. Untuk melakukannya, ikuti langkah-langkah dibawah ini.
Di Windows 10:
- Buka Settings Windows dengan menekan tombol Win + I atau klik Start menu dan pilih Settings.
- Di jendela Settings, pilih Update & Security di jendela Settings.
- Selanjutnya pilih Troubleshoot di panel kiri dan klik Additional troubleshooters di panel kanan.
- Di halaman berikutnya, klik Windows Update diikuti dengan mengklik Run the troubleshooter untuk membuka troubleshooter.
- Jendela troubleshooter akan terbuka. Ikuti petunjuk yang di tampilkan dan biarkan proses troubleshooter berjalan hingga selesai.
Di Windows 11:
- Buka Settings Windows dengan menekan tombol Win + I atau anda dapat membukanya dari Start menu.
- Di jendela Settings, klik System di panel kiri dan kemudian klik Troubleshoot di panel kanan.
- Di halaman berikutnya, klik Other troubleshooters di panel kanan.
- Selanjutnya di panel kanan, klik Run di samping Windows Update untuk membuka jendela troubleshooter.
- Troubleshooter akan melakukan tugasnya. Biarkan hingga selesai.
4. Jalankan Network Adapter Troubleshooter
Seperti yang dinyatakan diatas, Windows 11 Installation Assistant yang lambat juga terjadi karena masalah terkait dengan konektivitas internet. Jadi, saya menyarankan anda untuk menjalankan Network Adapter Troubleshooter di system anda. Ini akan menscan jaringan anda dan memperbaiki semua masalah terkait dengan jaringan. Untuk menjalankannya, ikuti langkah-langkah dibawah ini.
Di Windows 10:
- Buka Settings Windows dengan menekan tombol Win + I dan pilih Update & Security di jendela Settings.
- Selanjutnya pilih Troubleshoot di panel kiri dan di panel kanan klik Additional troubleshooters.
- Di halaman berikutnya, klik Network Adapter dan kemudian klik Run the troubleshooter.
- Jendela troubleshooter akan muncul dan ikuti petunjuk yang di tampilkan.
- Biarkan troubleshooter meyelesaikan pekerjaannya untuk memperbaiki masalah.
Di Windows 11:
- Buka Settings Windows dengan menekan tombol Win + I.
- Di jendela Settings, klik System di panel kiri dan di panel kanan klik Troubleshoot.
- Di halaman berikutnya, klik Other troubleshooters.
- Setelah itu, temukan Network Adapter di panel kanan dan klik Run yang berada disampingnya.
- Di jendela troubleshooter yang muncul, ikuti petunjunk yang ditampilakan.
- Biarkan troubleshooter berjalan hingga selesai.
5. Nonaktifkan Sementara Antivirus Anda
Windows 11 Installation Assistant dapat mengalami masalah jika terjadi bentrok dengan program antivirus yang anda miliki. Untuk mengatasi masalah ini, anda dapat mencoba menonaktifkan program antivirus tersebut untuk sementara waktu, khususnya antivirus pihak ketiga. Jika setelah menonaktifkan antivirus, proses instalasi berjalan dengan lancar, maka biarkan antivirus tetap dinonaktifkan selama proses instalasi Windows 11. Setelah instalasi selesai, anda dapat mengaktifkan kembali program antivirus anda.
6. Bersihkan Folder SoftwareDistribution dan Coba Lagi
Windows 11 Installation Assistant akan mendownload file update Windows dan menyimpannya di folder khusus yang bernama SoftwareDistribution. Jika proses instalasi terasa lambat di system anda, maka disarankan untuk menghapus semua konten di dalam folder SoftwareDistribution dan kemudian memulai ulang proses instalasi dari awal. Anda dapat mengosongkan folder SoftwareDistribution dengan menghapus semua file yang ada di dalamnya. Setelah itu, coba jalankan kembali Windows 11 Installation Assistant.
7. Gunakan Media Creation Tool
Terdapat beberapa cara untuk mengupdate, mengupgrade atau menginstall Windows 11 di komputer. Salah satu cara yang paling mudah adalah dengan menggunakan Windows 11 Installation Assistant yang dikembangkan oleh Microsoft untuk memudahkan proses upgrade ke Windows 11. Namun, jika Installation Assistant tidak berfungsi dengan baik setelah anda mencoba beberapa solusi diatas, maka disarankan untuk mencoba cara lain, dimana salah satu cara lainnya adalah dengan menggunakan Media Creation Tool.
Jika system anda lambat, maka anda dapat menggunakan komputer orang yang lain untuk membuat media instalasi Windows 11 di USB flash drive eksternal melalui Media Creation Tool.
8. Download File ISO Windows 11 Versi Terbaru
Metode lain untuk menginstall Windows 11 di komputer adalah dengan melakukan clean install. Untuk melakukan clean install Windows 11, anda dapat mendownload file ISO Windows 11 dari website resmi Microsoft. Setelah itu, anda dapat membuat flash drive USB botable yang dapat digunakan untuk melakukan clean install menggunakan file ISO tersebut. Dalam hal ini, anda akan mem-boot komputer menggunakan flash drive USB tersebut untuk memulai proses instalasi.
Jadi, jika anda mengupdate, mengupgrade atau menginstall Windows 11 melalui Windows 11 Installation Assistant pada komputer yang cukup kuat, proses instalasi biasanya akan selesai kurang lebih sekitar 30 menit. Namun, jika komputer anda lambat atau memiliki masalah performa, maka anda mungkin mengalami beberapa masalah saat melakukan proses diatas di Windows 11. Selain itu, Windows 11 Installation Assistant juga memerlukan koneksi internet yang stabil dan cepat untuk mendownload update dan konten lainnya. Pastikan itu tidak bermasalah.
Sekian tutorial saya kali ini, semoga bermanfaat dan membantu anda dalam memperbaiki Windows 11 Installation Assistant yang lambat di komputer anda. Jangan lupa tinggalkan komentar anda dibawah ini untuk berbagi pemikiran serta pengalaman anda dalam mengikuti tutorial ini. Terimakasih dan GBU. BERSATU LAWAN COVID-19!!


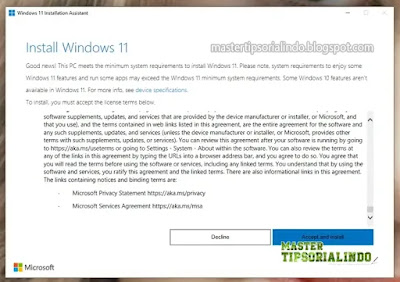




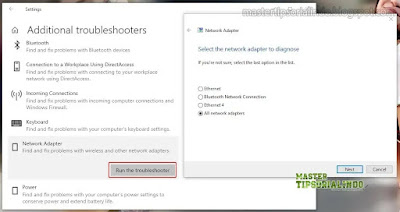



Post a Comment for "Memperbaiki Windows 11 Installation Assistant Lambat"