Cara Membuat Bootable Kloning Drive Windows 10/11
Mengkloning drive booting Windows 10 atau Windows 11 anda ke hard drive baru tidak semudah kelihatannya. Meskipun mudah untuk mengcopy sebagian besar file anda dari satu drive ke drive lain, namun mengcopy setiap file ke bootable disk akan memerlukan program terpisah. Dan karena hard drive sumber tidak dapat aktif saat sedang dicopy, maka anda perlu menggunakan program cloning yang berjalan di luar Windows.
Clonezilla Live berjalan dari media booting terpisah seperti CD, DVD, atau USB drive yang memungkinkan anda untuk mengcopy boot disk anda. Prosesnya tidak sulit, tetapi kurangnya GUI dari Clonezilla dapat membuatnya sulit untuk dinavigasi dengan percaya diri.
Catatan: Metode berikut akan melakukan cloning dari hard drive target, apapun OS yang dijalankan. Oleh karena itu, ini akan berfungsi untuk Windows (versi apapun), Linux atau bahkan MacOS.
1. Membuat Clonezilla Live Disk
Untuk melakukannya, ikuti langkah-langkah berikut dibawah ini.
- Download Clonezilla. Dapatkan versi yang disebut "stable" dengan serangkaian angka setelahnya.
- Di layar berikutnya, ubah file type dari .zip menjadi .iso. Kecuali anda tahu bahwa anda memerlukan software versi 32-bit, anda dapat membiarkan arsitektur CPU sebagai amd64. Biarkan repositori diatur ke auto. Kemudian, klik Download.
- Masukkan CD atau DVD kosong ke dalam drive disk anda.
- Arahkan ke file ISO yang didownload di Windows Explorer. Klik kanan pada file dan pilih Burn disc image dari menu konteks.
- Pastikan disk drive yang benar dipilih, dan klik Burn untuk memburning versi ISO bootable ke disk.
Jika anda ingin membuatnya di USB drive anda, mana anda dapat menggunakan Rufus untuk membuat ISO bootable USB.
2. Booting ke Clonezilla Live
Setelah membuat Clonezilla Live Disk, anda perlu booting ke Clonezilla Live. Untuk itu, ikuti langkah-langkah berikut ini.
- Pastikan hard disk sumber dan tujuan anda terhubung ke komputer anda, kemudian restart PC anda.
- Setelah anda mendengar bunyi bip sekali yang menunjukkan bahwa POST telah berhasil diselesaikan, anda akan melihat layar splash BIOS anda. Pada titik ini, tekan tombol F10 atau F12 atau DEL (tergantung pada BIOS anda) untuk memilih booting disk. Jika anda tidak yakin apa yang harus ditekan, cari opsi di layar yang mengatakan sesuatu seperti Menu Booting.
- Pilih drive DVD/USB anda dari menu yang dihasilkan.
3. Inisialisasi Clonezilla Live
- Setelah Clonezilla Live dimulai, anda akan melihat layar splash. Biarkan default dan tekan Enter pada keyboard anda.
- Anda akan melihat beberapa teks putih yang menunjukkan bahwa Clonezilla sedang booting. Setelah selesai, pilih bahasa yang sesuai.
- Biarkan pilihan default (Don’t touch keymap) dan tekan Enter pada keyboard anda untuk memilih.
- Beberapa teks putih lagi akan berlalu. Saat anda kembali melihat layar biru dan abu-abu, tekan Enter untuk memilih Start Clonezilla.
4. Siapkan Disk Cloning
- Sekarang setelah kita menginisialisasi semuanya, kita siap untuk mengkloning disk kita.
- Pada layar berikutnya, gunakan panah bawah pada keyboard anda untuk memilih device-device. Ini memungkinkan anda untuk mengkloning dari satu hard disk fisik ke hard disk fisik lainnya.
- Tekan tombol Enter untuk memilih Beginner Mode yang merupakan default.
- Pada layar berikutnya biarkan pilihan default disk_to_local_disk dan tekan Enter. Pengaturan ini memungkinkan anda untuk mengkloning satu disk yang terhubung secara fisik ke disk lain yang terhubung secara fisik. Opsi lain memungkinkan anda untuk mengkloning ke disk yang terhubung ke jaringan atau bekerja dengan partisi.
- Pilih disk sumber dan tekan Enter. Saya menggunakan virtual machine untuk mengambil screenshot, jadi anda mungkin melihat lebih banyak disk. Menu anda juga akan menampilkan nama dan kapasitas yang berbeda. Karena nama apapun yang anda terapkan di Windows biasanya tidak akan terlihat disini, perhatikan baik-baik kapasitas disk dan titik pemasangan.
- Pilih disk tujuan dan tekan Enter. Sekali lagi, anda mungkin melihat lebih banyak hard drive disini.
- Biarkan opsi default (skip checking/repairing the source file system) untuk melewati pemeriksaan atau perbaikan system file sumber dan tekan Enter.
- Tekan Enter lagi untuk benar-benar memulai proses kloning.
5. Jalankan Proses Kloning
- Clonezilla akan meminta anda untuk mengonfirmasi bahwa anda ingin mengkloning disk, menghapus disk tujuan dalam prosesnya. Pastikan semuanya sudah terlihat benar sebelum mengetik y dan menekan Enter.
- Clonezilla benar-benar ingin anda yakin. Konfirmasikan pilihan anda lagi, kemudian ketik y dan tekan Enter.
- Anda akan melihat Clonezilla membuat tabel partisi pada disk tujuan.
- Saat diminta, ketik y dan tekan Enter untuk mengonfirmasi bahwa anda ingin mengkloning bootloader ke drive tujuan. Bootloader memungkinkan komputer untuk memulai dari disk; tanpa bootloader, drive tidak akan bisa dibooting.
- Akhirnya, proses kloning benar-benar dimulai! Perhatikan bar kemajuan untuk mengetahui berapa lama waktu yang dibutuhkan.
- Setelah selesai, Clonezilla akan menjalankan beberapa pemeriksaan mandiri pada drive kloning. Tekan Enter untuk melanjutkan saat diminta.
- Dalam menu berikutnya tekan Enter untuk men-shutdown PC anda.
- Setelah hitungan mundur lima detik, Clonezilla akan berhenti sendiri, dan PC akan mati. Jika komputer anda tidak mati sendiri, anda dapat mematikannya secara manual setelah anda melihat baris [info] Will now halt. Tugas anda sudah selesai!
Metode yang anda lihat diatas meungkin terlihat sulit, namun sebenarnya mudah jika anda mempraktekkannya. Dan jika masih terasa sulit, anda dapat melakukannya dengan cara lain dengan membacanya di artikel saya lainnya tentang cara upgrade hard drive ke SSD. Atau anda juga dapat membaca artikel saya lainnya tentang cara kloning Windows 10 ke SSD.
Sekian tutorial kali ini, semoga dapat membantu anda. Jangan lupa tinggalkan komentar anda dibawah ini untuk baerbagi pengalaman dalam mengikuti tutorial ini. Terimakasih dan GBU. BERSATU LAWAN COVID-19!!









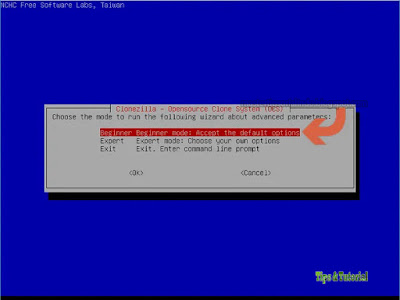













Post a Comment for "Cara Membuat Bootable Kloning Drive Windows 10/11"