Memperbaiki Program Compatibility Troubleshooter Tidak Berfungsi di Windows 10/11
Beberapa pengguna Windows 10 dan Windows 11 melaporkan bahwa mereka tidak dapat menjalankan Program Compatibility Troubleshooter di PC mereka. Anda dapat meluncurkan troubleshooter ini jika anda mengalami masalah dengan program tertentu. Dengan mengakses properties program yang bermasalah, anda dapat menjalankan troubleshooter ini dibawah tab Compatibility. Atau anda dapat menjalankan troubleshooter ini melalui Settings Windows.
Di Windows 10:
- Tekan tombol Win + I untuk membuka Settings Windows dan pilih Update & Security di jendela Settings.
- Di halaman berikutnya, klik Troubleshooter di panel kiri dan klik Additional troubleshooters di panel kanan.
- Selanjutnya, klik Program Compatibility Troubleshooter dan kemudian klik Run the troubleshooter.
- Ikuti petunjuk di layar dan terapkan perbaikan yang disarankan.
Di Windows 11:
- Tekan tombol Win + I untuk membuka Settings Windows.
- Di jendela Settings, klik System di panel kiri dan klik Troubleshoot di panel kanan.
- Di halaman berikutnya di panel kanan, klik Other troubleshooters.
- Selanjutnya, temukan Program Compatibility Troubleshooter dan klik Run yang barada disampingnya.
- Ikuti petunjuk di jendela troubleshooter yang muncul dan terapkan perbaikan yang disarankan.
Namun saat menjalankanProgram Compatibility Troubleshooter, banyak pengguna tidak dapat menggunakan troubleshooter ini karena tidak berfungsi dengan baik. Selain itu, beberapa di antaranya terus mendapatkan pesan error seperti berikut ini.
An error occurred while loading the troubleshooter:
An unexpected error has occurred. The troubleshooting wizard can’t continue.
Pesan error di atas disertai dengan error code yang berbeda. Jika anda mengalami masalah yang sama, maka artikel ini akan membantu anda dengan solusi sederhana untuk memperbaiki masalah yang ada.
Memperbaiki Program Compatibility Troubleshooter Tidak Berfungsi
Berikut adalah beberapa solusi yang dapat anda gunakan jika Program Compatibility Troubleshooter tidak berfungsi pada PC Windows 10 atau Windows 11 anda.
1. Ubah Direktori TEMP
Anda dapat mencoba mengubah environment variable untuk memperbaiki Program Compatibility Troubleshooter yang tidak berfungsi. Sesuai dengan beberapa pengguna yang terpengaruh, mengubah direktori TEMP default ke C:\TEMP membantu mereka mengatasi masalah ini. Perbaikan ini disebutkan di halaman resmi Microsoft Support. Jadi, anda juga dapat mencoba melakukan hal yang sama dan melihat apakah masalahnya dapat diperbaiki atau tidak.
Untuk itu, ikuti langkah-langkah berikut dibawah ini untuk melakukannya.
- Tekan tombol Win + R, kemudian ketik control dan tekan Enter untuk membuka Control Panel.
- Di jendela Control Panel, ketik environment di kotak Search Control Panel.
- Kemudian klik Edit environment variables for your account pada hasil yang ditampilkan.
- Di jendela Environment Variables yang terbuka, pilih TEMP dibawah bagian User variables for user dan klik Edit.
- Di jendela Edit User Variable yang terbuka, masukan C:\Temp pada kotak Variabel value dan klik OK.
- Selanjutnya, di jendela User variables for user, pilih TMP dan klik Edit.
- Sekarang, ubah Variabel value menjadi C:\Temp dan klik OK.
- Setelah itu, klik OK di jendela Environment Variables untuk menyinpan pengaturan dan meutup jendela.
Anda sekarang dapat mencoba menjalankan kemdali Program Compatibility Troubleshooter dan memeriksa apakah sekarang troubleshooter berfungsi dengan baik.
Jika metode ini tidak membantu anda memperbaiki masalah yang ada, maka anda dapat beralih ke solusi potensial berikutnya untuk memperbaiki masalah ini.
2. Lakukan Scan SFC dan DISM
Jika file system anda rusak atau hilang, anda mungkin menghadapi masalah ini. Oleh karena itu, anda dapat mencoba memperbaiki file system yang rusak dengan menjalankan scan SFC di komputer anda. System File Checker (SFC) adalah utilitas command line yang memungkinkan anda memulihkan atau mengganti file system yang rusak dan hilang. Jadi, jalankan System File Checker di komputer anda. Setelah selesai, restart komputer anda dan lihat apakah Program Compatibility Troubleshooter berfungsi dengan baik sekarang.
Jika pemindaian SFC tidak membantu, anda dapat menjalankan Deployment Imaging and Servicing Management (DISM). Ini adalah utilitas command line Windows lainnya yang digunakan untuk memperbaiki system image Windows dan Windows component store. Ini akan memperbaiki kerusakan system dan memulihkan kesehatan PC anda. Jadi, lakukan scan DISM, kemudian restart komputer anda dan periksa apakah masalah telah di perbaiki.
3. Nonaktifkan AntiVirus/Firewall Pihak Ketiga
Masalah ini mungkin disebabkan karena software keamanan pihak ketiga anda yang terlalu protektif termasuk antivirus dan firewall. Software antivirus dan firewall pihak ketiga dapat menyebabkan interupsi dalam Program Compatibility Troubleshooter. Dengan demikian, itu tidak akan berfungsi sebagaimana dimaksud. Jika skenario ini berlaku, maka anda dapat menonaktifkan antivirus dan firewall pihak ketiga yang anda gunakan dan memeriksa apakah masalahnya sudah teratasi atau belum. Jika masalah diperbaiki, maka anda perlu menambahkan folder TEMP dan TMP ke daftar whitelist antivirus anda. Atau anda perlu mempertimbangkan untuk menguninstall antivirus atau firewall yang anda gunakan sekarang dan menggantinya dengan antivirus pihak ketiga lainnya atau menggunakan Windows Security.
4. Periksa Service Diagnostic Policy Service
Hal berikutnya yang dapat anda lakukan untuk memperbaiki masalah yang dihadapi adalah memastikan service Diagnostic Policy Service berjalan di Windows 10 atau Windows 11 anda. Service ini memungkinkan pemehan masalah untuk komponen Windows. Service ini sebenarnya diaktifkan secara default. Tetaapi, itu mungkin dinonaktifkan karena kesalahan atau karena infeksi virus. Atau, service mungkin stuck dalam status limbo sehingga tidak berfungsi secara efektif. Jadi, restart atau aktifkan Diagnostic Policy Service dan lihat apakah masalahnya dapat diperbaiki atau tidak.
Berikut adalah langkah-langkah untuk melakukannya.
- Tekan tombol Win + R, kemudian ketik services.msc dan tekan Enter untuk membuka Services Windows.
- Di jendela Services, temukan service Diagnostic Policy Service di panel kanan.
- Jika service ini sudah berjalan (Running), maka klik kanan padanya dan pilih opsi Restart untuk merestart service.
- Jika service tidak berjalan (Stopped) saat ini, maka klik kanan padanya dan pilih opsi Start untuk menjalankannya.
- Setelah itu, klik dobel pada Diagnostic Policy Service untuk membuka propertiesnya.
- Selanjutnya, periksa Startup type dari service di jendela Properties service. Anda perlu mengubahnya ke Automatic.
- Kemudian klik Apply dan OK untuk menyimpannya.
Setelah mengaturnya, tutup jendela Services dan periksa apakah Program Compatibility Troubleshooter kembali berfungsi dengan baik atau tidak.
5. Jalankan Program Compatibility Troubleshooter dalam Safe Mode
Hal berikutnya yang dapat anda lakukan adalah menjalankan Program Compatibility Troubleshooter dalam Safe Mode. Dalam Safe Mode, PC memulai dalam keadaan dasar dengan kumpulan file dan driver yang terbatas. Ini mungkin membantu anda memperbaiki masalah yang dihadapi. Jadi, masuk ke Safe Mode di Windows 10 atau Windows 11 anda dan jalankan Program Compatibility Troubleshooter seperti langkah yang telah saya jelaskan di awal artikel dan lihat apakah berfungsi dengan baik atau tidak.
6. Reset Windows 10/11
Upaya terakhir untuk memperbaiki masalah ini adalah mereset PC Windows 10 atau Windows 11 anda. Anda mungkin menghadapi kerusakan system yang tidak dapat diperbaiki dengan scan SFC atau DISM. Oleh karena itu, dalam hal ini, memulihkan keadaan asli PC anda dapat membantu anda memperbaiki masalah yang dihadapi. Jadi, reset PC Windows 10 atau Windows 11 anda, namun saat melakukannya, anda perlu memilih opsi Keep my files untuk menyimpan file anda.
Semoga membantu anda!
Artikel ini akan menawarkan saran umum tambahan tentang apa yang dapat anda lakukan jika troubleshooter Windows anda tidak berfungsi, tidak memulai, stuck atau menutup sebelum menyelesaikan tugasnya.
Sekian tutorial kali ini. Semoga bermanfaat dan membantu anda dalam memperbaiki Program Compatibility Troubleshooter tidak berfungsi di Windows 10 atau Windows 11 anda. Jangan lupa tinggalkan komentar anda dibawah ini untuk berbagi pemikiran serta pengalaman anda dalam mengikuti tutorial ini. Terimakasih dan GBU. BERSATU LAWAN COVID-19!!

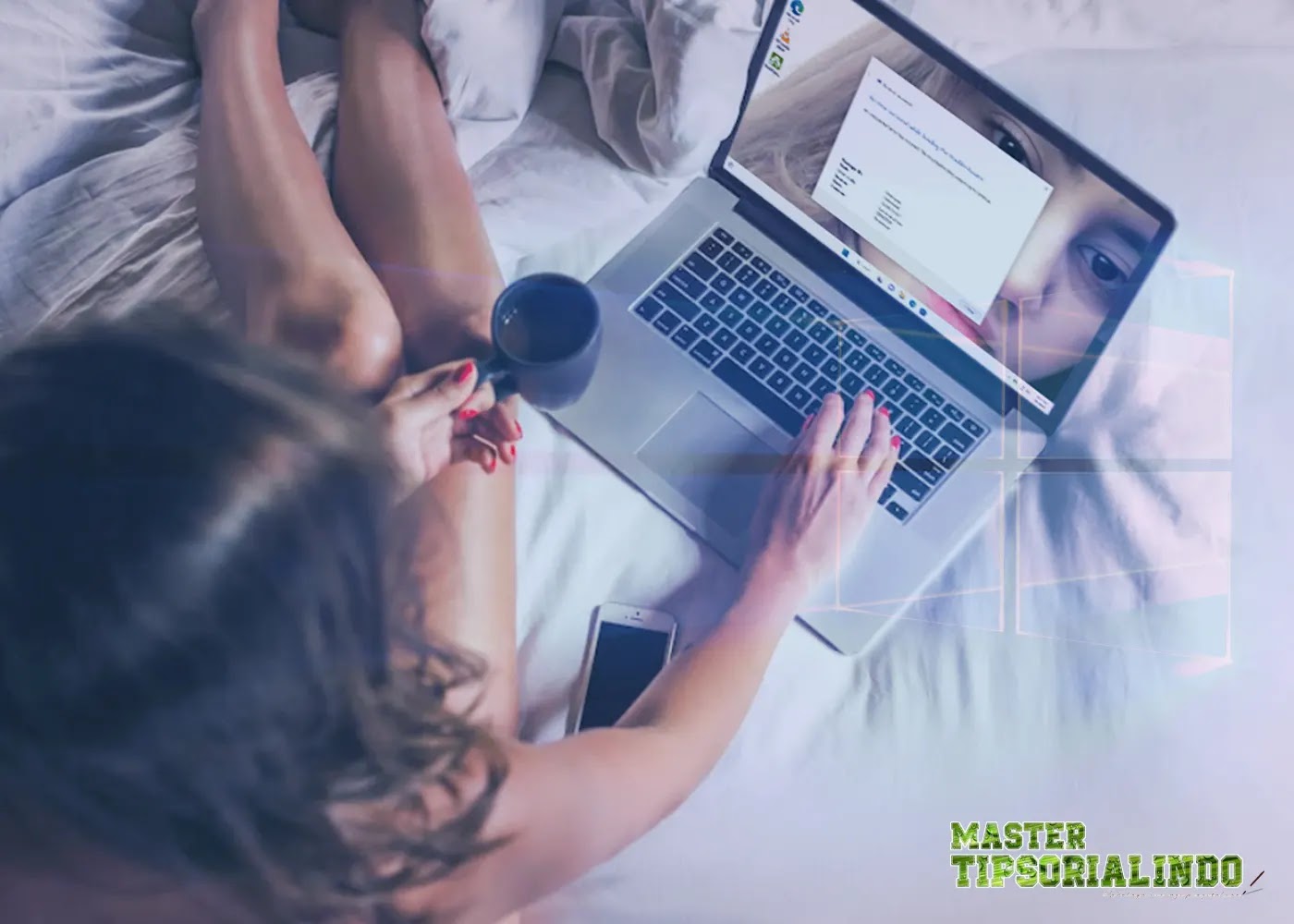





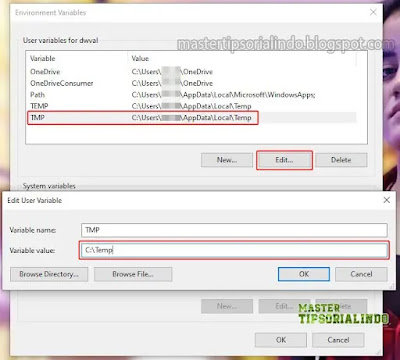




Post a Comment for "Memperbaiki Program Compatibility Troubleshooter Tidak Berfungsi di Windows 10/11"