Cara Mengatasi Bad sectors were encountered during the format Saat Memformat Drive
Saat anda menjalankan perintah format di Command Prompt untuk memformat drive di komputer Windows 10 atau Windows 11 anda, operasi format mungkin gagal atau tidak dapat diselesaikan dan menampilkan pesan Bad sectors were encountered during the format. Dalam artikel ini, saya akan menguraikan langkah-langkah yang dapat anda ambil untuk menghapus bad sector ini pada drive dan membuat perangkat penyimpanan berfungsi normal dan jika perlu memulihkan data pada drive.
Anda akan menerima output yang serupa seperti berikut ini ketika error terjadi pada system anda.
1075200000 bad sectors were encountered during the format. These sectors cannot be guaranteed to have been cleaned.
Volume label (32 characters, ENTER for none)?
Creating file system structures.
Format failed.
Untuk beberapa pengguna PC yang terpengaruh, setelah format awal gagal dan mereka mencoba lagi, command prompt melaporkan format drive sebagai RAW. Dalam hal ini, lihat panduan tentang cara memperbaiki partisi RAW di Windows 10/11.
Sekarang, sebelum kita langsung ke solusi yang ada, inilah primer singkatnya!
Sector adalah subdivisi track (jalur melingkar di permukaan disk) di hard disk anda yang menyimpan data dalam jumlah tetap. Bad sector adalah sector yang tampaknya rusak dan tidak akan merespons operasi read atau write. Ada dua jenis bad sector yaitu:
- Logical Bad Sector (Soft Bad Sectors)
- Physical Bad Sector (Hard Bad Sectors)
Logical Bad Sector umumnya disebabkan oleh error software seperti komputer anda tiba-tiba mati dan serangan virus. Dalam kebanyakan kasus, jika system operasi menemukan error correcting code tidak cocok dengan konten sector drive saat membaca data dari sector tersebut, sector tersebut akan ditandai sebagai bad (buruk). Meskipun demikian, logical bad sector dapat diperbaiki menggunakan tool bawaan yang disertakan dengan OS Windows. Di sisi lain, physical bad sector disebabkan oleh kerusakan fisik pada hard disk itu sendiri. Jenis bad sector ini tidak dapat diperbaiki menggunakan disk repair tool konvensional asli OS atau disediakan oleh produsen hardware HDD/SSD.
Terlepas dari output yang jelas yang menyatakan bad sector ditemukan, berikut ini adalah tanda-tanda umum atau gejala bad sector pada SD card atau USB flash drive atau HDD/SSD:
- Tidak dapat membaca dari file sumber atau disk.
- Lokasi tidak tersedia.
- Tidak dapat menyelesaikan format.
- Terjadi error dalam membaca disk.
- SD card menunjukkan empty atau 0 byte.
- SD card tidak dikenali oleh kamera, smartphone atau komputer.
- Anda tidak dapat read atau write SD card.
- Komputer meminta untuk memformat SD memory card untuk mengaksesnya.
Berikut ini adalah alasan mengapa drive anda dapat mengalami bad sector:
- Infeksi virus di media penyimpanan atau komputer itu sendiri.
- Drive sudah tua dan telah menyelesaikan siklus read/writenya.
- Drive yang sama (untuk drive eksternal) digunakan di beberapa perangkat.
- Penempatan dan eject drive yang tidak tepat dari komputer.
- Melepas SD card tanpa mematikan smartphone atau kamera.
- Tiba-tiba listrik mati atau system mati saat mentransfer file atau melihat SD card atau data drive.
- SD card berkualitas rendah.
- Kerusakan fisik, debu atau kelembapan pada SD card.
Cara Menghapus Bad sectoryang Ditemukan Selama Format
Jika anda menerima output dengan pesan Bad sectors were encountered during the format ketika operasi format drive gagal pada system Windows 10 atau Windows 11 anda, maka anda dapat menerapkan saran yang dijelaskan dibawah ini untuk menghapus bad sector yang ada pada drive dan memulihkan kesehatan drive untuk memastikan integritas data tetap terjaga pada drive agar tidak mengalami kehilangan data sekarang atau di masa mendatang.
Sebelum anda mencoba perbaikan apapun pada drive, untuk tujuan pencegahan dan menghindari kehilangan data, dengan asumsi drive berisi data penting yang tidak anda miliki salinan backupnya, anda dapat menggunakan software data recovery gratis seperti EASEUS Data Recovery Wizard untuk mencoba memulihkan file/data yang berada di drive. Jika PC Windows anda tidak dapat booting, maka anda perlu mengikuti langkah-langkah di artikel ini untuk membackup data anda.
1. Jalankan CHKDSK
Anda dapat memeriksa error, kesehatan dan bad sector pada hard disk di Windows 10 atau Windows 11 melalui graphical interface atau versi command line. Anda dapat menjalankan perintah CHKDSK untuk memeriksa error disk dengan mengikuti langkah-langkah berikut ini.
- Tekan tombol Win + R, kemudian ketik cmd dan tekan Ctrl + Shift + Enter untuk membuka Command Prompt dengan hak admin. Anda juga dapat membuka Windows Terminal dengan hak admin dan memilih Command Prompt.
- Di jendela Command Prompt, masukan perintah berikut dibawah ini dan tekan Enter. Anda perlu mengganti I dengan drive letter anda sebenarnya.
- Jika anda menjalankan perintah kedua, maka setelah anda menekan Enter, anda akan melihat pesan berikut ini.
CHKDSK cannot run because the volume is in use by another process. Would you like to schedule this volume to be checked the next time the system restarts? (Y/N).
- Anda kemudian perlu mengetik Y dan tekan Enter.
- Kemudian reboot komputer anda untuk membiarkan CHKDSK memeriksa dan memperbaiki error pada hard drive komputer anda.
- Masukkan USB flash drive ke port USB.
- Kemudian tekan Win + X dan pilih Device Manager.
- Di jendela Device Manager, perluas Disk drives.
- Kemudian klik dobel pada USB flash drive yang ingin anda format untuk membuka propertiesnya.
- Di jendela properties, alihkan ke tab Policies.
- Secara default, opsi Quick removal dipilih. Pilih Better performance dan klik OK.
- Kemudian tutup Device Manager dan buka File Explorer.
- Selanjutnya, klik kanan pada USB flash drive dan pilih Format.
- Di jendela Format, pilih NTFS di bidang File system.
- Kemudian klik Start dan tunggu proses hingga selesai.




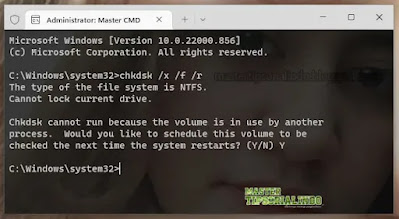



Post a Comment for "Cara Mengatasi Bad sectors were encountered during the format Saat Memformat Drive"