Cara Memperbaiki Partisi RAW di Windows 10/11
Di komputer Windows 10 atau Windows 11 anda, jika anda membuka utilitas Disk Management dan anda melihat bahwa sebuah drive terdaftar sebagai partisi RAW, maka itu terjadi karena volumenya rusak dan kehilangan jenis system filenya. Jika demikian, maka artikel ini menawarkan beberapa solusi yang akan membantu anda menyelesaikan masalah ini pada PC anda.
Ketika sebuah partisi ditampilkan sebagai RAW di Disk Management, maka itu terjadi karena salah satu dari alasan berikut ini.
- Partisi hard drive tidak diformat dengan system file FAT12, FAT16, FAT32 dan NTFS/NTFS5 dan tidak mengenali struktur file pada partisi.
- Jika anda menggunakan drive yang sebelumnya diformat untuk system Mac dan menghubungkannya ke mesin Windows, maka partisi tersebut akan ditampilkan sebagai RAW.
- Jika sebuah partisi rusak, itu juga dapat ditampilkan sebagai RAW.
Bagaimanapun, anda tidak akan dapat mengakses data pada partisi/volume RAW manapun. Berikut ini adalah banyak gejala yang mungkin anda temui saat partisi hard drive anda menjadi RAW.
- The disk in drive X: is not formatted. Do you want to format it now?
- X:\ is not accessible. The file or directory is corrupted and unreadable.
- You need to format the disk in drive X: before you can use it. Do you want to format it?
- X: is not accessible. The volume does not contain a recognized file system.
Memperbaiki Partisi RAW di Windows 10/11
Jika anda melihat drive atau disk atau partisi apapun yang terdaftar sebagai partisi RAW di utilitas Disk Management pada PC Windows 10 atau Windows 11 anda, solusi yang saya berikan dibawah ini dimaksudkan untuk membantu anda memperbaiki dan memulihkan partisi pada drive anda.
1. Shrink Partisi/Volume
Solusi yang layak untuk memperbaiki partisi RAW pada komputer Windows 10 atau Windows 11 anda adalah shrink partisi/volume. Saat anda shrink partisi, informasi system file ditulis ulang dan memperbaiki error ini. Shrink HDD/SSD tidak akan menghapus file, itu hanya mengalokasikan ruang kosong dan membuat partisi baru yang tidak terisi yang dapat digunakan untuk OS baru. Dalam kebanyakan kasus, anda mungkin perlu melakukan shrink partisi jika anda memerlukan partisi tambahan tetapi tidak memiliki disk tambahan. Tidak perlu memformat ulang disk untuk shrink partisi karena saat anda shrink partisi, file biasa apapun secara otomatis dipindahkan ke disk untuk membuat ruang baru yang tidak terisi.
Untuk melakukannya, ikuti langkah-langkah berikut ini.
- Tekan tombol Win + R, kemudian ketik compmgmt.msc dan tekan Enter. Ini akan membuka konsol Computer Management. Atau anda dapat membuka langsung Disk Management menggunakan Search Windows di Taskbar.
- Kemudian perluas Storage dan klik Disk Management. Anda akan melihat daftar semua drive dan partisi di dalamnya.
- Temukan partisi RAW anda, kemudian klik kanan pada partisi tersebut dan pilih Shrink Volume.
- Disk Management kemudian akan menanyakan berapa banyak ruang yang tersedia untuk shrink. Mungkin perlu beberapa saat untuk menyelesaikannya.
- Anda kemudian akan melihat jendela pembuatan partisi yang menampilkan jumlah ruang yang dapat digunakan untuk shrink drive C anda.
- Masukkan jumlah yang diinginkan dan klik Shrink.
- Anda mungkin tidak dapat menggunakan komputer untuk sementara waktu. System akan sibuk memindahkan file dan membuat ruang untuk drive baru.
- Setelah proses selesai, anda akan melihat drive Unallocated. Anda dapat menggunakan ini untuk membuat partisi atau volume baru yang dapat anda gunakan di komputer atau mungkin menambahkannya kembali ke drive yang sama menggunakan opsi Extend Volume dari menu klik kanan.
Jika anda lebih suka menggunakan perintah command line, maka anda dapat menggunakan DISKPART untuk melakukan shrink volume.
Catatan: Anda tidak dapat melakukan shrink volume melebihi titik dimana file yang tidak dapat dipindahkan berada. Itulah alasan mengapa anda perlu mendefrag drive anda. Jika ya, anda akan melihat lebih banyak ruang jika ditampilkan lebih sedikit.
2. Pulihkan File/Data Anda dan Convert RAW ke NTFS
Dengan asumsi anda memiliki data penting pada volume yang tiba-tiba menjadi RAW, solusi ini mengharuskan anda untuk mencoba memulihkan file/data anda menggunakan software data recovery gratis dan setelah itu, anda dapat mengkonvert volume RAW ke volume NTFS melalui File Explorer. Untuk mengkonvert volume, klik kanan pada disk RAW dan pilih Format. Setelah itu, pilih file systemnya NTFS dan klik OK. Tunggu hingga konvert selesai.
Di sisi lain, seperti yang telah disebutkan, jika anda telah memindahkan drive dari macOS ke Windows dan anda melihat partisi RAW, anda seharusnya dapat dengan mudah memulihkan data dengan memindahkan drive kembali ke system Mac yang mendukung layout partisinya.
Menggunakan software data recovery terkemuka akan mengembalikan file anda sesering ketika partisi rusak seperti RAW, biasanya tabel partisi yang rusak, bukan data aktual pada drive dan sebagian besar software data recovery dirancang untuk merebuild kembali tabel ini.
3. Jalankan CHKDSK
Solusi ini mengharuskan anda menjalankan CHKDSK untuk memperbaiki error atau bad sector yang mungkin menjadi penyebab masalah partisi RAW pada drive anda.
Setelah CHKDSK selesai, periksa untuk melihat apakah masalah teratasi. Meskipun, kemungkinan besar anda akan melihat pesan error CHKDSK is not available for the RAW drives, dalam hal ini, anda dapat melanjutkan dengan solusi berikutnya. Perlu diingat bahwa anda mungkin perlu mengganti hard drive anda jika hard drive gagal atau kegagalan disk sudah dekat yang dapat anda deteksi dengan menjalankan pemeriksaan S.M.A.R.T.
4. Bersihkan Disk dan Buat Primary Partition Baru
Berbeda dengan solusi pertama di atas, dengan asumsi anda tidak memerlukan data pada partisi RAW tersebut, maka anda dapat menggunakan DiskPart untuk membersihkan disk dan membuat primary partition baru untuk menggantikannya. Untuk melakukan tugas ini, ikuti langkah-langkah berikut ini.
- Tekan tombol Win + R, kemudian ketik cmd dan tekan Ctrl + Shift + Enter untuk membuka Command Prompt dengan hak admin. Anda juga dapat membuka Windows Terminal dengan hak admin dan memilih Command Prompt.
- Di jendela Command Prompt, ketik diskpart dan tekan Enter.
- Selanjutnya, masukkan perintah berikut ini dan tekan Enter.
- Anda harus melihat daftar semua hard drive yang terhubung ke komputer anda dan temukan nomor yang mewakili hard drive RAW anda.
- Kemudian, masukkan perintah dibawah ini dan tekan Enter. Pastikan untuk mengganti 0 dengan nomor yang cocok dengan hard drive RAW anda.
- Selanjutnya, masukan perintah berikut dibawah ini satu per satu sambil menekan Enter setelah memasukan setiap perintah.
- Perintah diatas akan membersihkan dan memformat ulang hard drive RAW anda.
- Setelah menjalankan semua perintah diatas, jalankan perintah exit dua kali untuk keluar dari diskpart dan menutup Command Prompt.





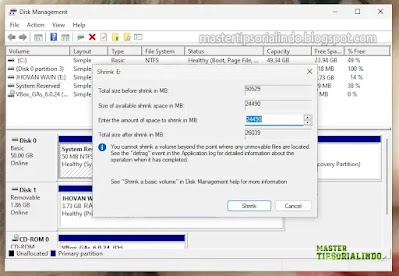


Post a Comment for "Cara Memperbaiki Partisi RAW di Windows 10/11"