Cara Memutar Video 4K dengan Lancar di PC Windows
Resolusi 1080p sudah lama populer. Ini disebut kualitas video 2K. Jika anda menggandakan angka ini menjadi 2160p, maka kualitas videonya disebut 4K. 2160p adalah lebar dan tinggi framenya dapat berbeda tergantung kebutuhan pembuatnya. Dimensi yang paling umum adalah 3840×2160.
Kualitas video 4K adalah kualitas video tertinggi yang tersedia untuk saat ini. Ini populer di kalangan pengguna game. Namun, banyak pengguna melaporkan bahwa mereka tidak dapat memutar video 4K di system mereka. Jika anda menghadapi masalah yang sama di komputer anda, maka artikel ini akan membantu anda.
Cara Memutar Video 4K dengan Lancar di PC Windows
Jika anda ingin memutar video 4K di Windows 10 atau Windows 11 anda dengan lancar, maka perhatikan hal-hal berikut ini.
1. Pastikan Monitor Anda Mendukung video 4K
Jika monitor anda tidak mendukung video 4K, maka video tersebut tidak akan bisa diputar di system anda walaupun anda mencoba menggunakan software apapun. Karena monitor 4K bukan yang paling populer di pasaran (yang 1080p), anda dapat memastikan untuk memeriksa parameter ini sebelum membeli monitor baru. Hal yang sama berlaku untuk layar laptop. Selain itu, saya sarankan untuk memilih curved monitor karena sebagian besar video 4K memerlukan monitor seperti itu untuk menyesuaikan dengan resolusi yang lebih tinggi.
2. Gunakan GPU Eksternal
Meskipun versi prosesor Intel dan AMD yang lebih baru mendukung unit GPU internal yang kuat, namun mereka masih belum bisa dibandingkan dengan GPU eksternal. Anda masih dapat memutar video 4K dengan GPU bawaan, tetapi tidak akan mulus. Untuk memutar video 4K di komputer dengan lancar, gunakan GPU eksternal. Merek paling populer untuk mereka adalah NVIDIA, MSI dan AMD.
3. Gunakan Media Player Pihak Ketiga
Movie media player dan Windows Media Player adalah aplikasi yang sangat baik untuk memutar video di system anda. Namun, mereka tidak mendukung semua codec dan juga bukan media player terbaik untuk memutar video 4K. Dalam hal ini, anda disarankan untuk mencoba media player pihak ketiga, khususnya VLC media player. Media player pihak ketiga selalu diupdate dari waktu ke waktu untuk mengakomodasi kualitas video terbaru termasuk 4K.
4. Update Driver Graphics Card Anda
Jika monitor, software dan GPU mendukung video 4K dan anda masih belum mendapatkan pengalaman yang tepat, maka coba update driver graphics card di komputer anda. Ini dapat dilakukan dengan menginstall Optional updates di Windows Update atau dengan menjalankan aplikasi update driver seperti Intel Driver and Support Assistant atau AMD AutoDetect di komputer anda. Jika anda menggunakan GPU eksternal, anda juga dapat mendownload driver dari website pabrikan GPU anda dan kemudian menginstall driver ke komputer anda. Untuk mengupdate driver graphics card anda, anda dapat membaca artikel ini untuk AMD atau artikel ini untuk NVIDIA atau artikel ini untuk Intel graphics.
5. Ubah Power Plan ke High Performance
Video 4K membutuhkan aliran daya yang signifikan dan membutuhkan lebih banyak resource system dari biasanya. Dalam hal ini, anda dapat mengubah Power Plan agar sesuai dengan kebutuhan video 4K. Ini dapat dilakukan dengan mengubah Power Plan ke mode High Performance atau mungkin anda ingin menggunakan Ultimate Performance. Kedua mode ini akan menghabiskan banyak power di komputer anda, tetapi ideal untuk memutar video 4K dan game dengan kualitas video 4K. Untuk mode Ultimate Performance dapat membantu para gamer atau pengguna Windows dengan tugas yang berintensitas tinggi termasuk memutar video 4K.
Untuk mengaktifkan High Performance di Windows 10 atau Windows 11 anda, ikuti langkah-langkah berikut ini.
- Tekan tombol Win + R, kemudian ketik control dan tekan Enter untuk membuka Control Panel.
- Di jendela Control Panel, ubah View by ke Category dan pilih Hardware and Sound.
- Di halaman berikutnya klik Power Options.
- Setelah itu, pilih High performance. Jika sebelumnya, anda telah mengaktifkan Ultimate Performance, maka anda juga dapat memilih mode ini..
Sementara untuk mengaktifkan Ultimate Performance anda harus mengikuti langkah-langkah di artikel berikut ini.
6. Atur Komputer Berjalan pada Best Performance
Sesuaikan pengaturan komputer anda untuk berjalan di Best Performance. Dalam mode Best Performance, tampilan elemen di komputer akan terganggu. Namun, hal itu tidak akan mempengaruhi video itu sendiri, yang merupakan entitas terpisah. Ikuti langkah-langkah berikut ini untuk melakukannya.
- Tekan tombol Win + R, kemudian ketik sysdm.cpl dan tekan Enter untuk membuka System Properties.
- Di jendela System Properties, alihkan ke tab Advanced dan klik Settings dibawah bagian Performance.
- Di jendela Performance Options, alihkan ke tab Visual Effects.
- Kemudian, pilih opsi Adjust for best performance.
- Setelah itu klik Apply dan OK untuk menyimpan perubahan.
7. Ubah Kualitas Video
Mari kita asumsikan salah satu dari kasus berikut ini:
- Anda tidak memiliki monitor yang mendukung video 4K.
- Anda tidak dapat mengubah GPU system anda.
- System anda crash atau freezing saat mencoba memutar video 4K.
Jika demikian, anda masih dapat menonton video 4K dalam situasi seperti yang disebutkan di atas dengan mengecilkan ke kualitas video yang lebih rendah. Ini dapat dilakukan dengan menggunakan aplikasi konversi video pihak ketiga. Anda dapat mengkonversi file video menggunakan VLC. Kualitas video bisa dirampingkan menjadi 1080p atau 720p. Selain itu, jika anda dapat memutar video 4K tetapi system menjadi crash, maka menurunkannya ke kualitas yang lebih rendah akan memungkinkan anda untuk menontonnya dengan lancar.
8. Nonaktifkan Hardware Acceleration
Anda juga dapat menonaktifkan Hardware Acceleration dimana itu dapat meningkatkan performance komputer anda dan mencegah bug pada aplikasi media player yang anda gunakan untuk memutar video 4K anda. Jadi, lakukan itu dan lihat apakah itu membuat perubahan saat anda memutar video 4K.
Semoga berhasil!
Sekian tutorial kali ini. Semoga bermanfaat dan membantu anda dalam memutar video 4K dengan lancar di PC Windows 10 atau Windows 11 anda. Jangan lupa tinggalkan komentar anda dibawah ini untuk berbagi pemikiran serta pengalaman anda dalam mengikuti tutorial ini. Terimakasih dan GBU. BERSATU LAWAN COVID-19!!




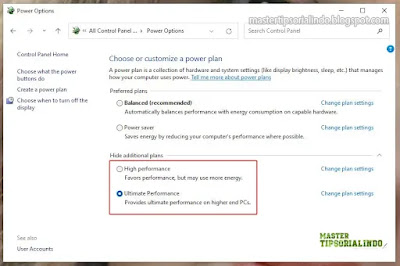
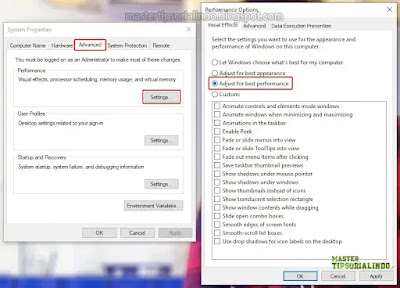


Post a Comment for "Cara Memutar Video 4K dengan Lancar di PC Windows"