Mengatasi Penggunaan RAM yang Tinggi Saat Tidak Ada yang Berjalan di Windows 10/11
Idealnya, penggunaan RAM pada PC berkisar antara 30-40% saat tidak ada yang berjalan karena ini diperlukan untuk menjalankan system operasi Windows dan proses background lainnya. Namun, penggunaan RAM yang tinggi secara terus menerus biasanya menunjukkan masalah. Jika anda tidak menjalankan aplikasi apapun sementara Task Manager anda terus-menerus menunjukkan bahwa system anda menggunakan lebih dari 70% RAM anda, maka PC anda memiliki masalah penggunaan Memory atau RAM yang tinggi.
Penyebab Penggunaan RAM yang Tinggi Saat Tidak Ada yang Berjalan
Masalah penggunaan RAM yang tinggi terutama biasanya berkaitan dengan kepadatan banyak proses internal yang berjalan. Memory PC anda termasuk RAM (Random Access Memory), ROM (Read Only Memory) dan Cache. RAM memungkinkan data untuk dibaca (read) dan ditulis (write) setiap saat dan proses ini biasanya tidak berlangsung lama.
Data yang tersimpan di RAM bersifat sementara dan saat anda men-shut down PC anda, penggunaan memory akan kembali berubah menjadi 0. Namun, saat PC anda aktif, service background akan menggunakan memory tersebut. Persentase penggunaan memory menentukan performa/kinerja PC anda dan jika terlalu tinggi maka akan mengurangi performa PC. Dalam kasus ini, dimana tidak ada aplikasi yang berjalan dan RAM anda terkuras, maka situasi ini tidak normal dan anda harus segera memeriksanya.
Seberapa Tinggi Masalah Penggunaan RAM Memengaruhi PC
PC dengan masalah penggunaan RAM yang tinggi, sering mengalami freezing segera setelah anda membuka aplikasi atau mencoba menjalankan game yang membutuhkan banyak memory. Terkadang, anda juga dapat melihat munculnya error Your computer is low on memory. Anda perlu mewaspadai beberapa gejala lain berikut yang terjadi akibat masalah penggunaan RAM yang tinggi.
- Respons PC menjadi sangat lambat.
- Aplikasi tidak merespons atau terbuka dengan jeda.
- Transfer file menghabiskan waktu yang luar biasa lama.
- Proses download atau upload file stuck.
Berikut ini adalah beberapa kemungkinan alasan penggunaan RAM yang tnggi di komputer Windows 10 atau Windows 11.
- PC memiliki terlalu banyak program yang dimulai saat startup.
- Potensi serangan virus.
- Peretasan registry.
- Kerusakan file sistem disk.
- Menjalankan banyak aplikasi dengan penggunaan memory yang besar.
- Memory tidak cukupi.
Memeriksa Penggunaan RAM pada PC Windows 10/11
Setelah anda tahu penyebab penggunaan RAM yang tinggi, berikut adalah bagaimana anda dapat memeriksa penggunaan Memory pada PC Windows 10 atau Windows 11 anda. Berikut adalah cara melakukannya.
- Tekan tombol Ctrl + Alt + Del dan pilih Task Manager untuk membukanya. Atau klik kanan pada Start menu dan pilih Task Manager. Atau anda dapat menekan tombol Ctrl + Shift + Esc. Pastikan anda sudah paham dengan penggunaan Task Manager baru di Windows 11.
- Saat jendela Task Manager terbuka, secara default itu akan membuka tab Processes. Tetap di tab ini dan klik pada kolom Memory untuk mengurutkan daftar berdasarkan penggunaan memory.
- Anda akan melihat persentase penggunaan memory di PC Windows anda. Anda menggulir lebih jauh ke bawah, untuk memeriksa konsumsi memory untuk setiap service atau aplikasi yang sedang digunakan oleh PC.
- Buka Settings Windows dengan menekan tombol Win + I.
- Di jendela Settings, pilih System.
- Selanjutnya, klik Notification & actions di panel kiri.
- Di panel kanan, hapus ceklist pada kedua opsi berikut ini. Jika anda mau, anda juga dapat menghapus ceklist pada opsi lainnya.
- Show me the Windows welcome experience after updates and occasionally when I sign in to highlight what’s new and suggested.
- Get tips, tricks, and suggestions as you use Windows.
- Setelah itu, restart komputer anda untuk menerapkan perubahan.
- Buka Settings Windows dengan menekan tombol Win + I.
- Di jendela Settings, pilih System di panel kiri dan kemudian klik Notifications di panel kanan.
- Selanjutnya, perluas Additional settings dan hapus ceklist pada ketiga opsi berikut ini.
- Show me the Windows welcome experience after updates and occasionally when I sign in to highlight what’s new and suggested.
- Offer suggestions on how I can set up my device.
- Get tips and suggestions when I use Windows.
- Setelah itu, restart PC anda agar perubahan diterapkan.
- Tekan tombol Win + R, kemudian ketik msconfig dan tekan Enter untuk membuka System Configuration.
- Di jendela System Configuration, alihkan ke tab Services.
- Selanjutnya, beri ceklist pada opsi Hide all Microsoft services agar service pihak ketiga saja yang di tampilkan pada daftar.
- Setelah itu, nonaktifkan service yang tidak perlu dengan memberi ceklist pada masing-masing service dan klik Disable all. Mungkin anda tidak mengenali beberapa diantaranya, namun menonaktifkan service ini tidak akan mengganggu system anda.
- Setelah menonaktifkannya, klik Apply dan OK untuk menyimpannya.
- Terakhir, restart PC anda agar perubahan diterapkan.
- Tekan tombol Win + R, kemudian ketik regedit dan tekan Enter untuk membuka Registry Editor.
- Di jendela Registry Editor, telusuri jalur berikut dibawah ini.
- Di lokasi, klik dobel pada ClearPageFileAtShutDown di panel kanan.
- Di jendela edit DWORD, ubah Value datanya menjadi 1 dan klik OK untuk menyimpan pengaturan anda.
- Setelah itu, tutup Registry Editor dan restart komputer anda agar perubahan diterapkan.
- Buka Registry Editor seperti langkah diatas.
- Di jendela Registry Editor, telusuri jalur berikut dibawah ini.
- Di lokasi, klik dobel pada Start di panel kanan.
- Di jendela edit DWORD, ubah Value datanya dari 2 ke 4 dan klik OK. Ini akan meningkatkan alokasi virtual memory untuk system anda.
- Setelah itu, restart komputer anda untuk menerapkan perubahan.







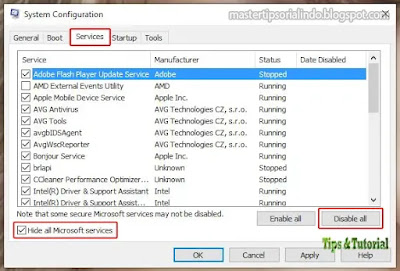



Post a Comment for "Mengatasi Penggunaan RAM yang Tinggi Saat Tidak Ada yang Berjalan di Windows 10/11"