Memperbaiki Error Saat Install Driver AMD di Windows 10/11
AMD memiliki salah satu chipset yang paling kuat dan hadir pada perangkat yang kita beli. Untuk menjalankannya, AMD memiliki driver sendiri. Tanpa itu, anda tidak dapat menggunakan perangkat anda dan membuatnya bekerja lebih baik. Anda perlu menginstallnya dan juga mengupdatenya secara teratur untuk mendapatkan yang terbaik dari hardware AMD.
Secara umum, kita tidak perlu melakukan penginstalan atau update karena proses ini terjadi secara otomatis ketika menginstall dan update Windows. Meskipun demikian, terkadang kita harus menginstall driver AMD secara manual. Bagaimana jika proses penginstalan driver AMD tersebut mengalami masalah atau error? Dalam artikel ini, saya memiliki berbagai cara untuk memperbaiki error dan masalah saat anda menginstall driver AMD pada PC Windows 10 atau Windows 11 anda.
Memperbaiki Error Saat Install Driver AMD di Windows 10/11
Jika anda menghadapi error dan masalah saat menginstall driver AMD pada komputer Windows 10 atau Windows 11 anda, maka berikut adalah beberapa solusi untuk membantu anda menginstallnya dengan sukses.
1. Install Ulang Semua Driver dan Program AMD
Jika anda menghadapi masalah saat menginstall atau mengupdate driver AMD di PC Windows anda, anda perlu menguninstall semua program dan driver dari AMD di PC anda dari Settings Windows atau dari Control Panel atau menggunakan aplikasi uninstall pihak ketiga. Anda juga perlu menghapus driver lama dan tidak berguna dari system anda yang mungkin juga dapat mengganggu proses instalasi atau update driver. Setelah semuanya di uninstall, download semua driver dan program dari AMD sesuai dengan model perangkat anda. Setelah itu anda dapat menginstall driver dan program secara manual di komputer anda. Langkah ini memiliki peluang terbaik untuk memperbaiki masalah saat anda menginstall driver AMD.
Untuk mempermudah, anda juga dapat menggunakan AMD Driver Autodetect untuk mendownload atau mengupdate driver AMD. Jika anda mengalami masalah ini saat anda menginstall atau mengupdate driver VGA AMD anda, maka artikel ini dapat membantu anda.
2. Selesaikan Konflik Software
Jika anda baru saja menginstall sebuah program dan anda menghadapi masalah ini, maka hal terbaik yang harus anda lakukan adalah anda harus segera menguninstall program tersebut dan melihat apakah itu memperbaiki error. Terkadang, program yang kita install bertentangan dengan driver atau proses dan itu dapat mempersulit kita. Jadi, uninstall program yang terakhir diinstall jika anda menghadapi error seperti itu.
3. Update Program Antivirus
Harap pastikan bahwa antivirus yang diinstall pada PC anda adalah yang terbaru dan itu tidak memaksa menghentikan atau mengganggu proses instalasi driver AMD dengan memblokir proses yang diperlukan. Anda perlu memeriksa update dalam program antivirus anda atau nonaktifkan antivirus anda terlebih dahulu sebelum menginstall driver AMD dan setelah anda berhasil menginstall driver AMD, anda dapat mengaktifkannya kembali.
4. Update Windows
AMD menganjurkan agar pengguna memastikan semua update Windows yang tertunda diinstall sebelum menginstall driver dan software AMD apapun. Driver AMD bekerja paling baik dengan Windows terbaru untuk memberi pengguna performa/kinerja terbaik saat menggunakan PC. Jadi, buka Settings Windows anda, kemudian pilih Windows Update untuk meriksa apakah ada update Windows yang tersedia. Jika ada, maka install di PC anda. Setelah itu, jalankan instalasi driver AMD agar tidak menghadapi error apapun.
5. Pastikan File Microsoft Visual C++ Redistributable Tidak Rusak
Microsoft Visual C++ Redistributable package diperlukan untuk menginstall dan menjalankan driver AMD di Windows 10 atau Windows 11. Anda perlu memastikan Microsoft Visual C++ Redistributable package tidak rusak. Untuk itu, ikuti langkah-langkah berikut ini untuk memperbaiki instalasi Microsoft Visual C++ Redistributable di Windows anda.
Di Windows 10:
- Tekan tombol Win + I untuk membuka Settings Windows dan kemudian pilih Apps di jendela Settings.
- Setelah itu di halaman berikutnya, anda perlu memilih Apps & features di panel kiri jendela Settings.
- Di panel kanan, anda akan menemukan banyak sekali Microsoft Visual C++ Redistributable. Untuk memperbaikinya, pilih Microsoft Visual C++ dan kemudian klik Modify.
- Di jendela Modify setup, klik Repair untuk melanjutkan.
- Selanjutnya ikuti petunjuk untuk menyelesaikan proses perbaikan.
Di Windows 11:
- Tekan tombol Win + I untuk membuka jendela Settings Windows.
- Di jendela Settings, pastikan anda berada di tab Apps di panel kiri dan klik Installed apps di panel kanan.
- Sekarang, gulir ke bawah di panel kanan untuk menemukan berbagai Microsoft Visual C++ yang terinstall di PC anda.
- Anda perlu mengklik menu tiga titik vertikal pada masing-masing Microsoft Visual C++ dalam daftar dan pilih Modify.
- Selanjutnya, klik Repair pada jendela baru yang muncul untuk melanjutkan.
- Ikuti petunjuk di layar untuk menyelesaikan proses perbaikan.
Jika anda telah mendownload Microsoft Visual C++ Redistributable package terbaru dari Microsoft, maka anda dapat mengikuti langkah-langkah diatas dan kemudian memilih opsi Uninstall. Setelah itu anda dapat menginstall Microsoft Visual C++ Redistributable terbaru ke komputer anda.
6. Perbaiki File System dan Registry
Untuk memperbaiki file system di komputer anda, anda dapat menjalankan System File Checker (SFC) dan jika itu tidak menyelesaikan masalah, maka anda dapat menjalankan Deployment Image Servicing and Management (DISM) untuk memperbaiki file system image anda yang mungkin rusak. File system atau registry yang rusak mungkin menyebabkan error dan masalah lain saat menginstall driver AMD. Anda perlu menjalankan kedua scan tersebut untuk memperbaikinya.
7. Gunakan Software AMD untuk Menginstall atau Mengupdate Driver AMD
AMD telah merilis AMD Software: Adrenalin Edition dan AMD Software: Pro Edition untuk secara otomatis mendeteksi dan menginstall driver dan program AMD. Anda perlu mendownload salah satu dari program tersebut dari AMD dan menginstallnya di PC anda. Kemudian jalankan program tersebut setelah instalasi. Itu akan menscan PC anda dan menginstall driver atau program AMD yang hilang. Error yang anda hadapi saat menginstall driver AMD juga dapat diperbaiki dengan software ini.
8. Gunakan Program Pihak Ketiga untuk Menginstal atau Mengupdate Driver AMD
Ada banyak installer driver pihak ketiga atau software updater yang tersedia. Anda dapat menggunakan salah satunya untuk menginstall driver AMD yang hilang. Jika anda melihat error saat menginstall, mereka akan secara otomatis memperbaikinya menggunakan tool yang mereka miliki.
Itulah berbagai cara yang dapat anda gunakan untuk memperbaiki error dan masalah saat menginstall driver AMD pada Windows 10 atau Windows 11. Semoga salah satunya bekerja untuk anda. Jangan lupa tinggalkan komentar anda dibawah ini untuk berbagi pemikiran serta pengalaman anda dalam mengikuti tutorial tentang memperbaiki error saat install driver AMD di Windows 10 atau Windows 11 ini. Terimakasih dan GBU. BERSATU LAWAN COVID-19!!


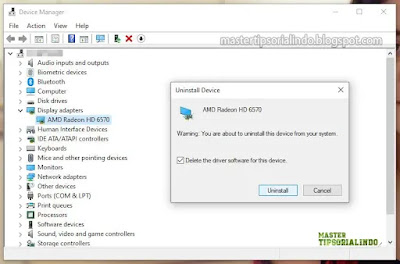





Post a Comment for "Memperbaiki Error Saat Install Driver AMD di Windows 10/11"