Memperbaiki Error The connection between your access point, router or cable modem and the Internet is broken
Jika anda tidak dapat terhubung ke internet di komputer Windows 10 atau Windows 11 karena masalah Wi-Fi dan saat anda menjalankan Internet Connections Troubleshooter, anda melihat pesan error The connection between your access point, router or cable modem and the Internet is broken ditampilkan dalam laporan Windows Network Diagnostics, maka artikel ini dimaksudkan untuk membantu anda untuk mengatasi masalah tersebut di komputer Windows 10 atau Windows 11 anda.
Memperbaiki Error The connection between your access point, router or cable modem and the Internet is broken
Jika laporan Windows Network Diagnostics menampilkan pesan error The connection between your access point, router or cable modem and the Internet is broken setelah anda menjalankan Internet Connections Troubleshooter dalam upaya untuk memperbaiki masalah internet yang mungkin anda alami di Windows 10 atau Windows 11 anda, maka solusi yang diberikan dibawah ini akan membantu anda menyelesaikan masalah ini pada system anda.
1. Ubah Posisi Perangkat Internet Anda (Modem/Router)
Kemungkinan terjadinya error The connection between your access point, router, or cable modem and the Internet is broken karena lokasi perangkat internet anda. Jadi, anda dapat mulai memecahkan masalah dengan memposisikan ulang perangkat internet anda. Memindahkan router Wi-FI dua atau tiga meter melintasi ruangan dapat membuat perbedaan besar saat mencoba mendapatkan jangkauan terbaik di rumah/kantor anda. Pastikan router Wi-Fi anda ditempatkan secara terpusat di rumah anda. Untuk memindahkan modem anda, ikuti langkah-langkah berikut ini.
- Matikan modem atau cabut perangkat dari listrik.
- Putuskan sambungan modem dari router atau hardware lainnya.
- Pindahkan modem ke lokasi baru.
- Hubungkan kembali modem anda ke coaxial connector atau phone jack dan pasang kembali peralatan lain seperti router anda.
2. Restart Perangkat Internet (Router/Modem) dan PC Anda
Tindakan anda selanjutnya untuk memecahkan masalah yang ada adalah dengan merestart perangkat internet anda dengan mencabutnya, menunggu sekitar 10 detik, menyambungkannya kembali dan membiarkannya melakukan boot ulang. Hal ini akan menyelesaikan masalah koneksi internet anda yang kemungkinan besar disebabkan oleh gangguan pada modem dan/atau router anda.
Jika anda ingin me-restart router anda, anda dapat melakukannya dengan memutus power dengan mencabut perangkat bukan menekan atau menahan tombol apapun pada perangkat itu sendiri karena ini dapat meminta perangkat untuk melakukan hard reset dan mengembalikannya ke pengaturan pabrik dan menghapus Wi-Fi anda. Meskipun reset kemungkinan akan membangun kembali koneksi internet anda, anda sekarang harus mengonfigurasi pengaturan router Wi-Fi anda kembali. Selama reboot jika lampu pada modem atau router anda tidak padam saat anda mencabutnya dari listrik, perangkat anda mungkin memiliki cadangan baterai, jadi periksa untuk melihat apakah ada baterai yang terpasang di suatu tempat dan cabut sementara saat memulai ulang perangkat anda .
Demikian pula, anda juga dapat me-reboot PC anda untuk menghapus semua gangguan koneksi antara komputer Windows 10 atau Windows 11 anda dan modem dan/atau router anda. Meskipun perangkat lain dapat terhubung ke jaringan Wi-Fi tanpa masalah, mem-boot ulang perangkat internet dan PC yang bermasalah dapat menyelesaikan masalah tersebut.
3. Periksa Pemadaman Internet
Dari waktu ke waktu mungkin ada pemeliharaan terencana atau insiden tak terduga yang dapat menyebabkan gangguan dan memengaruhi layanan anda. Jadi, jika internet anda benar-benar mati dan anda sudah mencoba me-restart router, periksa halaman media sosial penyedia layanan anda, website resmi atau sumber seperti downdector.com (website online gratis yang memantau untuk memeriksa apakah website sedang down atau tidak ) untuk pembaruan dan laporan pemadaman. Jika memang ada pemadaman di ISP anda, maka tidak ada yang dapat anda lakukan dalam situasi seperti itu selain menunggu layanan kembali yang biasanya dalam beberapa menit/jam.
4. Pastikan Firmware Perangkat Internet dan Windows Diupdate
Semua software dan perangkat memiliki kerentanan dan perlu diupdate setiap kali update tersedia. Meskipun sebagian besar router mengupdate firmware mereka secara otomatis, lebih baik untuk memeriksanya secara manual secara berkala. Router mungkin memiliki patch software yang dibuat untuk meningkatkan keamanan dan fungsionalitas perangkat. Firmware ini harus diupgrade ke versi terbaru saat dirilis. Anda dapat mencari petunjuk untuk prosedur update firmware router anda melalui website dukungan yang ditawarkan oleh produsen perangkat anda. Pastikan anda mencari nomor model yang tepat untuk mengupdate firmware router anda agar perangkat anda tetap berfungsi dengan baik dan meningkatkan keamanan anda.
Demikian pula, anda harus memeriksa update dan menginstall semua update yang tersedia di perangkat Windows 10 atau Windows 11 anda. Anda dapat mendownload update Windows dari PC lain dan menginstalnya di PC anda dan untuk melakukannya, anda dapat mengikuti langkah-langkah di artikel ini. Jika perangkat internet dan PC anda diupdate tetapi masalah yang disorot tidak teratasi, anda dapat melanjutkan dengan solusi berikutnya.
5. Pastikan Driver Network Adapter Wi-Fi Diupdate
Solusi ini mengharuskan anda memastikan driver network adapter Wi-Fi di komputer anda diupdate. Jadi, anda dapat mengupdate driver network adapter di PC anda menggunakan salah satu metode berikut dibawah ini.
- Update driver secara manual melalui Device Manager jika anda telah mendowbload file .inf atau .sys untuk driver tersebut.
- Dapatkan update driver di bagian Optional Updates di bawah Windows Update.
- Download driver versi terbaru dari website produsen network adapter dan kemudian install driver di komputer anda.
- Update driver anda secara otomatis menggunakan software update driver gratis apapun untuk PC Windows 10 atau Windows 11 anda.
Jika driver terbaru sudah diinstall, anda dapat me-roll back driver atau mendownload dan menginstall driver versi sebelumnya. Jika mengupdate dan/atau me-roll back driver tidak berfungsi, Aanda dapat menguninstall driver network adapter Wi-Fi, kemudian merestart PC anda. Saat booting, Windows akan menscan perubahan hardware dan secara otomatis menginstall ulang driver generik untuk perangkat tersebut .
6. Nonaktifkan Sementara Software Keamanan
Ini adalah solusi yang layak untuk mengatasi masalah ini. Jadi, jika anda telah memastikan bahwa semua pengaturan jaringan anda telah dikonfigurasi dengan benar tetapi anda masih mengalami masalah koneksi internet, maka anda dapat mencoba menonaktifkan firewall untuk sementara dan memeriksa apakah PC terhubung ke internet. Masalah lain yang mungkin menyebabkan masalah ini adalah software perlindungan antivirus atau malware yang anda install. Jika anda telah menginstall software keamanan pihak ketiga, coba nonaktifkan software tersebut untuk sementara dan uji koneksi anda.
7. Hubungkan Dengan Kabel Ethernet
Meskipun ini memiliki keterbatasan mobilitas karena tidak peduli berapa panjang kabelnya, taruhan terbaik anda untuk membangun dan mempertahankan koneksi yang kuat dan stabil antara PC dan perangkat internet anda adalah dengan menghubungkan langsung ke modem, router atau pod/extender anda menggunakan kabel Ethernet. Jika memungkinkan, gunakan koneksi kabel untuk perangkat yang paling banyak menghabiskan bandwidth, seperti smart TV dan konsol game. Ini tidak hanya akan memberikan koneksi yang lebih baik dan lebih cepat, tetapi juga akan mengurangi beban jaringan Wi-Fi anda. Anda dapat mengatur untuk menonaktifkan WiFi secara otomatis saat terhubung ke koneksi kabel di PC anda.
8. Reset Perangkat Internet ke Pengaturan Default
Anda dapat dengan mudah mereset router atau modem anda ke pengaturan pabrik saat konektivitas internet anda mulai bekerja. Perlu diingat bahwa mereset router anda akan sepenuhnya menghapus semua konfigurasi yang telah anda simpan dan mengembalikan router anda ke pengaturan router default pabriknya, dan reset pabrik dapat memakan waktu beberapa menit dan akan mengganggu akses internet anda. Untuk sebagian besar router modern (lihat buku panduan pengguna perangkat), melakukan reset pabrik lengkap hanya memerlukan beberapa langkah. Ikuti langkah-langkah berikut ini.
- Pastikan router anda terhubung.
- Temukan tombol reset (biasanya di dalam lubang kecil di bagian belakang).
- Masukkan klikp ke dalam lubang untuk menahan tombol selama 30 detik.
- Lepaskan tombol dan tunggu router anda menyala kembali.
- Setelah meresetnya, anda harus mengatur perangkat anda kembali.
Jika router anda tidak memiliki tombol reset, maka anda masih dapat mereset ke pengaturan pabrik dengan masuk melalui antarmuka web. Sebagian besar router juga memungkinkan anda membackup pengaturan dari antarmuka web. Untuk mereset router anda melalui antarmuka web, ikuti langkah-langkah berikut ini.
- Temukan alamat IP router anda (biasanya tersedia di bagian bawah perangkat beserta user name dan password default).
- Kemudian ketik IP address di address bar browser anda dan tekan Enter.
- Selanjutnya, login menggunakan user name dan password default milik router anda.
- Kemudian temukan opsi Reset (biasanya ditemukan di bawah Settings atau System).
- Jika anda menyimpan pengaturan sebelum mereset, opsi untuk memulihkan pengaturan tersebut biasanya terletak di menu yang sama.
9. Reset Network Adapter Wi-Fi
Anda mungkin mengalami masalah ini karena kesalahan konfigurasi atau driver perangkat yang out of date. Menginstall driver terbaru untuk perangkat Aanda biasanya merupakan langkah terbaik karena memiliki semua perbaikan terbaru. Namun jika update network adapter tidak berhasil, anda dapat mereset network adapter Wi-Fi anda. Reset network akan menghapus dan menginstall ulang semua network adapter di komputer anda serta mengatur sebagian besar komponen network lainnya kembali ke pengaturan aslinya. Untuk melakukannya, ikuti langkah-langkah di artikel ini untuk Windows 10 dan di artikel ini untuk Windows 11.
10. Jalankan Hardware and Devices Troubleshooter
Untuk mengesampingkan hardware PC yang rusak seperti network adapter sebagai penyebab masalah yang sedang anda hadapi, anda dapat menjalankan Hardware and Devices Troubleshooter untuk memperbaiki perangkat yang bermasalah. Jika perlu, anda mungkin harus menggunakan jasa teknisi hardware PC untuk memperbaiki atau mengganti hardware yang terdeteksi rusak.
11. Gunakan Dongle USB Adapter Wi-Fi Eksternal
Ini juga dikenal sebagai dongle Wi-Fi, stik Wi-Fi, stik internet atau network adaptor USB, dongle adalah modem kecil yang memungkinkan anda mengakses data 3G, 4G, atau 5G (tergantung pada paket dongle anda) dengan menghubungkannya ke Port USB pada perangkat yang anda gunakan. Adapter Wi-Fi USB meniadakan kebutuhan untuk menyambungkan komputer ke router atau perangkat network lain dan menggantikan fungsi wireless bawaan komputer, memberi anda koneksi yang lebih cepat dan lebih andal ke sinyal network yang tersedia.
12. Hubungi Internet Service Provider Anda
Jika anda telah menggunakan semua opsi lain tetapi masalah masih belum teratasi, maka anda perlu menghubungi Internet Service Provider (ISP) anda untuk mengetahui apakah masalahnya mungkin sudah berakhir. Beberapa ISP mungkin memblokir anda untuk mengakses internet jika anda melanggar syarat dan ketentuan mereka atau langganan anda telah kedaluwarsa dan anda belum memperbarui paket anda.
Saya harap anda menemukan solusi dalam artikel ini. Sekian tutorial kali ini, semoga bermanfaat untuk anda. Jangan lupa tinggalkan komentar anda dibawah ini untuk berbagi pengalaman dalam mengikuti tutorial ini. Terimakasih dan GBU. BERSATU LAWAN COVID-19!!





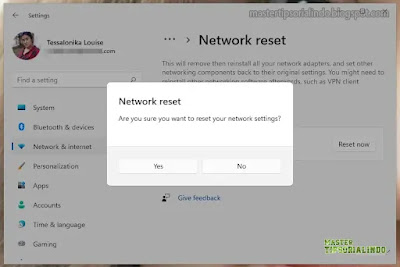

Post a Comment for "Memperbaiki Error The connection between your access point, router or cable modem and the Internet is broken"