Memperbaiki Client Server Runtime Menggunakan GPU yang Tinggi di Windows 10/11
Beberapa pengguna mengeluh bahwa proses Client Server Runtime menunjukkan penggunaan GPU yang tinggi. Prosesnya memakan 40-50% GPU sehingga sangat sulit bagi mereka untuk menjalankan program graphics-intensive seperti aplikasi pengeditan video dan bahkan beberapa game. Terkadang, proses Desktop Windows Manager (dwm.exe) bekerja bersama dengan Client Server Runtime dan menghabiskan banyak GPU. Dalam artikel ini, saya akan membahas masalah ini dan melihat apa yang dapat anda lakukan untuk memperbaiki penggunaan GPU yang tinggi yang disebabkan oleh Client Server Runtime atau csrss.exe.
Apa itu Waktu Client Server Runtime?
Client Server Runtime atau Csrss.exe adalah proses Windows asli dan telah menjadi bagian integral dari OS sejak rilisnya Windows NT 3.x. Itu menjaga graphic dari system operasi dan mengelola serta melakukan hal-hal penting lainnya yang berkaitan dengan graphic. Namun, itu tidak terlalu berperan dalam iterasi terbaru Windows karena sebagian besar pekerjaannya dilakukan oleh Windows Kernal setelah rilis Windows NT 4.0. Tetapi prosesnya masih ada di semua versi Windows dan bisa ditemukan di lokasi C:\Windows\System32.
Client Server Runtime seharusnya tidak menghabiskan banyak GPU. Namun jika anda melihat server menggunakan begitu banyak resource GPU anda, maka solusi yang dijelaskan dalam artikel ini akan membantu anda.
Memperbaiki Client Server Runtime Menggunakan GPU yang Tinggi
Jika Client Server Runtime (Csrss.exe) menyebabkan penggunaan GPU yang tinggi di komputer Windows 10 atau Windows 11 anda, maka ikuti beberapa solusi yang disebutkan dibawah ini untuk mengatasi masalah tersebut.
1. Nonaktifkan Hardware-accelerated GPU scheduling
Hal pertama yang perlu kita lakukan adalah menonaktifkan Hardware-accelerated GPU scheduling. Layanan ini biasanya diaktifkan di Settings Windows dan untuk mengurangi beban CPU, layanan ini mengalokasikan beberapa tugas prioritas tinggi ke GPU. Jika anda menghadapi error penggunaan GPU yang tinggi, maka anda harus menonaktifkan fitur tersebut menggunakan langkah-langkah berikut ini.
Di Windows 10:
- Buka Settings Windows dengan menekan tombol Win + I.
- Di jendela Settings, pilih System.
- Selanjutnya, pilih Display di panel kiri dan klik Graphics settings di panel kanan.
- Di halaman berikutnya, nonaktifkan opsi Hardware-accelerated GPU scheduling ke Off.
- Setelah itu, restart komputer anda untuk menerapkan perubahan.
Di Windows 11:
- Tekan tombol Win + I untuk membuka Settings Windows.
- Di jendela Settings, pilih System di panel kiri dan klik Display di panel kanan.
- Di halaman berikutnya, klik Graphics di panel kanan.
- Selanjutnya, klik Change default graphics settings.
- Setelah itu, nonaktifkan Hardware-accelerated GPU scheduling ke Off.
- Terakhir, tutup jendela Settings dan restart komputer anda.
Mudah-mudahan, langkah ini akan melakukan trik untuk anda.
2. Pastikan Proses yang Berjalan di Komputer Anda Bukan Virus
Seperti disebutkan sebelumnya, Client Server Runtime adalah proses Windows asli. Karena itu, mungkin ada virus yang menyamar sebagai proses tersebut. Untuk mengonfirmasi bahwa proses yang berjalan di system anda bukan virus, maka anda perlu memeriksanya. Ikuti langkah-langkah berikut untuk memeriksa proses tersebut.
- Buka Task Manager dengan menekan tombol Ctrl + Shift + Esc.
- Di jendela Task Manager, pastikan anda berada di tab Processes.
- Kemudian, klik kanan pada proses Client Server Runtime Process dan pilih Properties.
- Di jendela properties, di bawah tab General, pastikan lokasinya adalah C:\Windows\System32.
- Kemudian, alihkan ke tab Digital Signatures dan pastikan itu adalah Microsoft Windows Publisher.
Jika demikian maka, proses tersebut adalah proses asli Windows. Namun jika tidak dan anda menyimpulkan bahwa prosesnya adalah virus, maka anda perlu melakukan scan Microsoft Defender Offline atau antivirus pihak ketiga anda. Jika anda ingin menjalankan scan Windows Defender Offline, ikuti langkah-langkah berikut ini.
- Buka Windows Security dari System tray di Taskbar anda.
- Di jendela Windows Security, pilih Virus & threat protection.
- Di halaman berikutnya, klik Scan options.
- Setelah itu, pilih Microsoft Defender Offline scan dan klik Scan now.
Biarkan program menscan untuk menemukan dan kemudian menghapus virus atau malware yang menyebabkan masalah ini. Terlepas dari antivirus yang anda pilih untuk digunakan, pembersihan antivirus akan membantu anda menyingkirkannya dan menyelesaikan masalah ini.
3. Roll Back Driver Anda
Bug pada update dapat menyebabkan masalah serius bagi anda dan ada beberapa update akhir-akhir ini berdampak pada driver graphics. Jika anda masih melihat penggunaan GPU yang tinggi, maka tidak ada salahnya anda mencoba untuk mengembalikan driver anda ke versi sebelumnya. Untuk itu, ikuti langkah-langkah berikut ini untuk melakukannya.
- Tekan tombol Win + X atau klik kanan pada Start menu dan pilih Device Manager.
- Di jendela Device Manager, perluas Display adapter.
- Kemudian, klik kanan pada GPU dedicated (NVIDIA atau AMD) dan pilih Properties.
- Di jendela properties, alihkan ke tab Drivers.
- Kemudian klik Roll Back Driver. Tombol ini harus aktif jika anda baru mengupdate driver ini.
Jika tombol Roll Back Driver tidak aktif atau berwarna abu-abu, maka anda tidak akan dapat mengembalikan driver anda dan perlu mengupdatenya.
4. Update Driver Graphics
Jika anda tidak dapat melakukan roll back driver atau jika roll back driver tidak berhasil, maka anda dapat mengupdate driver untuk menghilangkan bug ini. Ada berbagai cara untuk memengupdate driver graphics anda. Anda dapat melakukannya melalui jendela Settings Windows, melalui Device Manager, melalui Command Prompt dan juga melalui aplikasi update driver pihak ketiga. Namun, saya menyarankan anda mengupdate driver graphics dedicated anda dengan mengikuti langkah-langkah di artikel ini untuk AMD atau di artikel ini untuk NVIDIA.
Mudah-mudahan, ini akan melakukan trik untuk anda.
5. Jangan Melakukan Overclock
Jika anda melakukan overclock GPU untuk mendapatkan performa/kinerja yang lebih baik, maka bersiaplah untuk mengalami segala macam masalah. Ada banyak game yang tidak kompatibel dan tidak akan diluncurkan jika anda melakukan overclock CPU atau GPU. Selain itu, anda akan mengalami penggunaan GPU yang tinggi dari service yang biasanya menggunakan sebagian kecil resource anda. Jadi, jika anda telah melakukan overclock, maka anda harus menonaktifkannya.
Saya harap anda dapat menyelesaikan masalah penggunaan GPU yang tinggi oleh Client Server Runtime di Windows 10 atau Windows 11 anda menggunakan salah satu solusi yang disebutkan dalam artikel ini.
Anda dapat meninggalkan komentar anda dibawah jika anda masih mendapatkan masalah yang sama. Saya akan berusaha membantu anda.
Sekian artikel kali ini! Terimakasih dan GBU. BERSATU LAWAN COVID-19!!



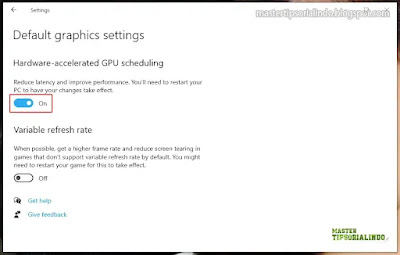




Post a Comment for "Memperbaiki Client Server Runtime Menggunakan GPU yang Tinggi di Windows 10/11"