Cara Aktifkan Hardware-accelerated GPU Scheduling di Windows 11/10
Microsoft telah memperkenalkan fitur baru yang menarik di Windows 10 yang bernama Hardware-accelerated GPU Scheduling. Fitur ini merupakan bagian dari WDDM 2.7 yang secara efektif mengurangi latensi dan meningkatkan performa/kinerja pemutaran video. Ini memungkinkan graphics cardd komputer untuk mengelola memory videonya sendiri bukan oleh system operasi.
Apa itu Hardware-accelerated GPU Scheduling
Hardware-accelerated GPU Scheduling memungkinkan penjadwalan GPU yang lebih efisien antar aplikasi. GPU mengelola VRAM-nya sendiri dan ini akan mengurangi latensi dan meningkatkan performa/kinerja video playback.
Jika anda ingin menggunakan fitur ini, anda harus mengaktifkannya terlebih dahulu baik melalui Settings Windows atau melalui Registry Editor. Namun sebelum itu, pastikan anda menggunakan versi terbaru dari driver Windows dan NVIDIA. Jika anda menggunakan driver graphics AMD maka anda mungkin harus menunggu beberapa saat hingga driver mendukung fitur ini.
Dalam artikel ini, saya akan menunjukkan kepada anda cara mengaktifkan Hardware-accelerated GPU scheduling di Windows 10 atau Windows 11 anda.
Aktifkan Hardware-accelerated GPU Scheduling
Seperti yang telah saya jelaskan diatas, bahwa anda dapat mengaktifkan Hardware-accelerated GPU Scheduling di Windows 10 atau Windows 11 anda menggunakan dua cara. Anda dapat menggunakan salah satu sara dibawah ini sesuai situasi yang anda hadapi saat ini.
1. Melalui Registry Editor
Untuk mengaktifkan Hardware-accelerated GPU Scheduling menggunakan Settings Windows 10 atau Windows 11, ikuti langkah-langkah berikut ini. Sebelum anda memulainya, saya sarankan anda membackup registry atau membuat system restore point terlebih dahulu. Ini akan memudahkan anda mengembalikan system anda jika anda melakukan kesalahan di jendela Registry Editor.
- Buka Registry Editor di komputer Windows 10 atau Windows 11 anda dengan menekan tombol Win + R, kemudian mengetik regedit di kotak Run dan klik OK atau tekan Enter.
- Selanjutnya di jendela Registry Editor yang terbuka, telusuri jalur yang disebutkan dibawah ini. Anda dapat mengcopy jalur dibawah dan mempastenya di address bar Registry Editor dan tekan Enter. Itu akan membuka keyreg tujuan.
- Di lokasi, klik dobel pada HwSchMode di panel kanan untuk mengeditnya value datanya.
- Di jendela edit DWORD, atur Value datanya menjadi 2 dan klik OK untuk menyimpan pengaturan.
- Setelah anda melakukan itu, tutup Registry Editor dan restart komputer anda untuk menerapkan perubahan.
- Buka Settings Windows dengan menekan tombol Win + I atau klik Start menu dan pilih Settings.
- Selanjutnya di jendela Settings, pilih System.
- Setelah itu, anda perlu memilih Display di panel kiri dan kemudian mengklik Graphics settings di panel kanan.
- Di halaman berikutnya, anda akan menemukan opsi Hardware-accelerated GPU scheduling. Anda perlu menonaktifkan opsi tersebut ke Off.
- Setelah itu, tutup jendela Settings dan restart komputer anda untuk menerapkan perubahan.
- Tekan tombol Win + I untuk membuka Settings Windows atau klik Start menu dan pilih Settings.
- Di jendela Settings yang terbuka, pilih System di panel kiri dan kemudian klik Display di panel kanan.
- Di halaman berikutnya, klik Graphics di panel kanan.
- Selanjutnya, klik Change default graphics settings.
- Setelah itu, anda akan menemukan opsi Hardware-accelerated GPU scheduling. Nonaktifkan opsi tersebut ke Off.
- Terakhir, tutup jendela Settings dan restart komputer anda.


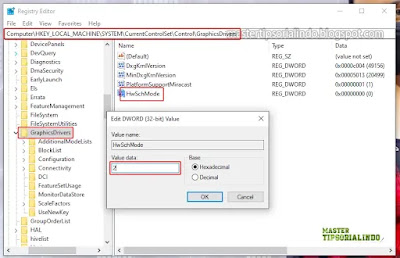


Post a Comment for "Cara Aktifkan Hardware-accelerated GPU Scheduling di Windows 11/10"