Artikel ini memberikan beberapa solusi perbaikan efektif yang dapat anda gunakan jika ikon dan panel WiFi, Sound, Baterai tidak berfungsi di komputer Windows 10 atau Windows 11 anda. Menurut laporan, saat pengguna mengklik panel atau ikon, panel tersebut terbuka namun tidak menampilkan apa-apa dan terkadang ketika di klik, tidak terjadi apa-apa. Namun, klik kanan berfungsi dengan baik.
Memperbaiki Ikon dan Panel WiFi, Sound, Baterai Tidak Berfungsi di Windows 10/11
Gunakan perbaikan efektif berikut ini jika ikon dan panel WiFi, Sound, Baterai tidak berfungsi di komputer Windows 10 atau Windows 11 anda. Sebelum melanjutkan, periksa update Windows. Jika update tersedia, maka download dan install.
Semua solusi perbaikan akan dijelaskan secara terperinci dibawah ini.
1. Restart Windows Explorer
Merestart Windows Explorer dapat memperbaiki jenis masalah ini dalam sebagian besar kasus. Untuk itu, ikuti langkah-langkah berikut ini untuk melakukannya.
- Tekan tombol Ctrl + Shift + Esc untuk membuka Task Manager.
- Di jendela Task Manager, pilih tab Processes di panel kiri atau bagian atas.
- Selanjutnya, klik kanan pada Windows Explorer dan pilih Restart.
2. Perbaiki File System Image
Masalah ini juga dapat terjadi karena file system image yang rusak. Gunakan tool System File Checker dan DISM bawaan Windows 10 atau Windows 11 untuk memperbaiki file system image yang rusak. Setelah scan selesai, periksa apakah masalah masih berlanjut.
3. Daftarkan Ulang Settings Windows
Jika masalah berlanjut, daftarkan ulang Settings Windows. Anda dapat melakukannya melalui Windows PowerShell. Untuk itu, ikuti langkah-langkah dibawah ini.
- Di jendela PowerShell, masukan perintah berikut dan tekan Enter.
Get-AppXPackage -AllUsers -Name windows.immersivecontrolpanel | Foreach {Add-AppxPackage -DisableDevelopmentMode -Register “$($_.InstallLocation)\AppXManifest.xml” -Verbose}
Anda juga dapat menjalankan salah satu perintah berikut ini untuk mereset dan mendaftar ulang Settings Windows anda:
PowerShell -ExecutionPolicy Unrestricted -Command "& {$manifest = (Get-AppxPackage *immersivecontrolpanel*).InstallLocation + '\AppxManifest.xml' ; Add-AppxPackage -DisableDevelopmentMode -Register $manifest}"
Get-AppxPackage *windows.immersivecontrolpanel* | Reset-AppxPackage
4. Buat User Account Baru
Terkadang masalah terjadi pada user account tertentu di Windows 10 atau Windows 11. Ini bisa terjadi pada anda. Jadi,
buat user account baru dan masuk ke akun tersebut. Jika masalah tidak terjadi pada user account baru, anda dapat
memperbaiki user account lama anda atau anda tetap menggunakan user account baru tersebut dan menghapus akun sebelumnya. Banyak tool gratis yang memungkinkan anda mentransfer data dari satu profil Windows ke profil Windows lainnya. Anda dapat menggunakan software tersebut untuk mentransfer data profil anda ke user account baru.
5. Restore System Anda atau Uninstall Update Windows
Terkadang, update Windows terbaru dapat menyebabkan masalah. Jika masalah ini mulai terjadi setelah menginstall update Windows terbaru, maka anda dapat menguninstall update tersebut. Jika anda tidak dapat menguninstall update Windows, anda dapat mencoba
melakukan system restore. Tool ini memulihkan komputer anda ke kondisi kerja sebelumnya, asalkan
restore point tersedia di system anda.
Untuk menguninstall update Windows, ikuti langkah-langkah berikut ini.
- Buka Control Panel dengan menekan tombol Win + R, kemudian ketik control dan tekan Enter.
- Di jendela Control Panel, ubah View by ke Large/Small icons dan pilih Programs and Features.
- Selanjutnya, klik View installed updates di panel kiri.
- Di halaman berikutnya, anda akan menemukan daftar update Windows. Di Windows 11, jendela Settings akan terbuka dan menampilkan halaman Uninstall Updates.
- Selanjutnya, di Windows 10, pilih update Windows yang menyebabkan masalah atau yang ingin anda uninstall dan klik Uninstall. Sementara di Windows 11, klik Uninstall di samping update yang ingin anda uninstall.
- Kemudian klik Yes di jendela konfirmasi untuk melanjutkan proses uninstall update.
- Setelah proses uninstall selesai, anda perlu merestart komputer anda.
6. Reset PC Anda
Jika karena alasan tertentu, anda tidak dapat menggunakan perbaikan sebelumnya atau perbaikan sebelumnya tidak berhasil untuk anda, maka anda dapat
mereset PC anda. Saat melakukan tindakan ini, anda akan memiliki dua pilihan, menghapus semuanya atau menyimpan file anda. Pilihan terakhir untuk mereset PC anda sehingga tidak menghapus data anda.
7. Lakukan Upgrade Menggunakan Media Creation Tool
Jika tidak ada yang membantu, melakukan perbaikan upgrade adalah pilihan terakhir. Anda memerlukan USB flash drive bootable dengan media instalasi Windows 10 atau Windows 11 untuk melakukan upgrade atau perbaikan.
Untuk ini, anda dapat
menggunakan Media Creation Tool resmi Microsoft atau program pihak ketiga, seperti Rufus. Tindakan ini tidak menghapus data anda, namun anda selalu disarankan untuk membackup data sebelum melanjutkan.
Itu saja. Semoga membantu.
Bagaimana cara memperbaiki ikon baterai tidak muncul di Windows 10/11?
Jika ikon baterai tidak ada di Taskbar Windows 10 atau Windows 11, masalahnya mungkin ada pada driver baterai. Periksa ini di Device Manager. Driver baterai akan muncul di bawah bagian Batteries. Jika
baterai tidak ada di Device Manager, maka download drivernya dan install. Jika anda tidak dapat mendownload driver baterai, lakukan system restore.
Bagaimana cara memisahkan ikon taskbar WiFi, Sound dan Battery charging di Windows 11?
Sayangnya, anda tidak dapat memisahkan ikon WiFi, Sound dan Battery charging di Taskbar di Windows 11. Ketiga ikon tersebut dikelompokkan di Taskbar dan tidak ada cara untuk memisahkannya.
Sekian tutorial saya kali ini. Semoga bermanfaat dan membantu anda dalam memperbaiki ikon dan panel WiFi, Sound, Baterai tidak berfungsi di Windows 10 atau Windows 11 anda. Jangan lupa tinggalkan komentar anda dibawah ini untuk berbagi pemikiran serta pengalaman anda dalam mengikuti tutorial ini. Terimakasih dan GBU. STAY SAFE & KEEP HEALTHY!!








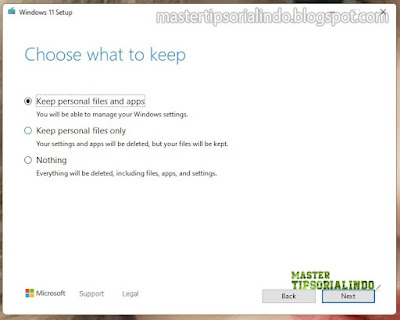
Post a Comment for "Memperbaiki Ikon dan Panel WiFi, Sound, Baterai Tidak Berfungsi di Windows 10/11"