Memperbaiki Connector Retasking Realtek Audio Console Berwarna Abu-abu
Fitur Connector Retasking di Realtek Audio Console memungkinkan anda menetapkan ulang fungsi jack audio di komputer anda. Ini memungkinkan anda untuk mengubah fungsi setiap jack audio sesuai kebutuhan anda. Namun, fungsi ini sepertinya tidak berfungsi untuk beberapa pengguna Windows.
Seperti yang dilaporkan oleh beberapa pengguna, Connector Retasking berwarna abu-abu atau menghilang dari aplikasi Realtek Audio Console. Jika anda juga menghadapi masalah yang sama, maka artikel ini akan membantu anda memperbaikinya. Lihatlah perbaikan di bawah ini.
Memperbaiki Connector Retasking Realtek Audio Console Berwarna Abu-abu
Jika opsi Connector Retasking berwarna abu-abu, hilang atau tidak berfungsi dengan benar di Realtek Audio Console anda di Windows 10 atau Windows 11, maka anda dapat menggunakan solusi dibawah ini untuk memperbaiki masalah tersebut.
1. Gunakan Beberapa Metode Pemecahan Masalah Umum
Pada awalnya, saya menyarankan anda untuk mencoba beberapa metode pemecahan masalah standar untuk memperbaiki masalah ini. Berikut beberapa metode tersebut.
- Restart komputer anda kemudian buka Realtek Audio Console untuk melihat apakah masalahnya telah teratasi.
- Masalah ini mungkin disebabkan oleh kesalahan koneksi. Jadi, pastikan perangkat audio anda terhubung dengan benar ke port yang tepat di system anda.
- Coba gunakan Realtek Audio Console versi generik, bukan versi khusus dan periksa apakah berhasil.
Jika solusi di atas tidak berhasil, anda dapat mengikuti perbaikan lain yang sesuai dari panduan ini.
2. Jalankan Audio Troubleshooter
Anda dapat mencoba menjalankan Audio troubleshooter untuk memperbaiki masalah tersebut. Untuk menjalankannya, ikuti langkah-langkah berikut ini.
Di Windows 10:
- Tekan tombol Win + I untuk membuka Settings Windows dan pilih Update & Security di jendela Settings.
- Selanjutnya, pilih Troubleshoot di panel kiri dan kemudian klik Additional troubleshooters di panel kanan.
- Di halaman berikutnya, pilih Playing Audio di panel kanan dan kemudian klik Run the troubleshooter untuk menjalankan troubleshooter.
- Di jendela troubleshooter yang muncul, ikuti petunjuk yang di tampilkan.
- Setelah itu restart PC anda dan periksa kembali.
Di Windows 11:
- Tekan tombol Win + I untuk membuka jendela Settings Windows.
- Di jendela Settings, pilih System di panel kiri dan kemudian klik Troubleshoot di panel kanan.
- Di halaman berikutnya, klik Other troubleshooters di panel kanan.
- Selanjutnya di panel kanan, temukan Playing Audio dan klik Run yang berada tepat di sampingnya.
- Di jendela troubleshooter, ikuti petunjuk yang ditampilkan.
- Setelah itu, restart PC anda dan periksa apakah masalah telah di perbaiki atau tidak.
3. Update atau Install Ulang Driver Audio Anda
Driver audio yang out of date, rusak atau bermasalah juga dapat menyebabkan masalah ini. Oleh karena itu, pastikan anda telah menginstal driver Audio terbaru di komputer anda.
Jika anda telah mengupdate driver audio namun masalah ini masih terjadi, maka kemungkinan besar driver audio anda rusak. Jadi, dalam hal ini, anda perlu menguninstall driver audio anda dan kemudian menginstall ulang driver audio anda. Anda dapat mendownload driver audio versi terbaru dari website resmi perangkat anda.
4. Rollback Driver Audio ke Versi Sebelumnya
Dalam beberapa kasus, masalah ini mungkin terjadi segera setelah anda menginstall update driver audio. Oleh karena itu, jika skenario tersebut berlaku untuk anda, maka anda dapat me-rollback driver audio anda ke versi sebelumnya dan setelah selesai, periksa apakah fitur Connector Retasking berfungsi kembali dengan baik atau tidak.
5. Ubah Pengaturan Sound
Beberapa pengaturan sound PC anda mungkin menyebabkan masalah ini. Jadi, anda dapat mencoba menyesuaikan pengaturan sound Windows dan melihat apakah itu membantu. Ikuti langkah-langkah berikut ini untuk melakukannya.
- Tekan tombol Win + R, kemudian ketik control dan tekan Enter untuk membuka Control Panel.
- Di jendela Control Panel, ubah View by ke Small/Large icons dan pilih Sound.
- Di jendela Sound, pastikan anda berada di tab Playback.
- Setelah itu, klik kanan pada perangkat Speakers yang benar dan pastikan sudah diaktifkan. (Jika tertulis Disable, maka sudah diaktifkan).
- Kemudian, pilih Speakers dan klik Set Default.
- Selanjutnya, pilih perangkat Speakers lagi dan klik Properties.
- Di jendela properties, alihkan ke tab Advanced.
- Selanjutnya, hapus ceklist pada opsi Allow application to take exclusive controls on this device dan klik OK.
- Setelah selesai, restart PC anda dan lihat apakah masalahnya sudah teratasi sekarang.
6. Nonaktifkan Dialog Popup Otomatis Front Panel
Beberapa pengguna merekomendasikan untuk menonaktifkan dialog popup otomatis front panel untuk memperbaiki masalah. Jadi, anda dapat mencoba melakukan hal yang sama dan melihat apakah itu membantu. Berikut langkah-langkah untuk melakukannya.
- Buka Realtek Audio Console dan pergi ke Device advanced settings.
- Kemudian, pergi ke bagian Connector Settings.
- Sekarang, aktifkan opsi Disable front panel popup dialog.
- Selanjutnya, aktifkan opsi Enable jack detection when device is plugged in.
- Setelah selesai, restart aplikasi dan lihat apakah masalahnya telah teratasi.
7. Install Ulang Realtek Audio Console
Jika tidak ada yang membantu, mungkin ada kerusakan pada aplikasi itu sendiri. Oleh karena itu, sebagai upaya terakhir, anda dapat menguninstall aplikasi Realtek Audio Console dan kemudian menginstall ulang aplikasi di system anda untuk memperbaiki masalah tersebut.
Semoga membantu!
Mengapa saya tidak dapat terhubung ke Realtek audio console?
Jika Realtek Audio Console anda menampilkan error Cannot connect to RPC service, kemungkinan driver audio Realtek anda sudah out of date. Oleh karena itu, update driver audio anda ke versi terbaru dan periksa apakah errornya sudah hilang. Selain itu, anda juga dapat menguninstall dan kemudian menginstall ulang driver untuk menghilangkan kerusakan driver yang mungkin menyebabkan error.
Bagaimana cara memperbaiki loading pada Realtek audio console?
Jika Realtek Audio Console tidak dapat dimuat, maka anda dapat mencoba menggunakan Realtek HD Audio Manager. Anda juga dapat mengupdate driver audio anda melalui Device Manager dan menginstallnya kembali, atau me-rollback driver ke versi yang lebih lama untuk memeriksa apakah masalahnya telah teratasi.
Sekian tutorial kali ini. Semoga bermanfaat dan membantu anda dalam memperbaiki Connector Retasking Realtek Audio Console berwarna abu-abu di komputer Windows 10 atau Windows 11 anda. Jangan lupa tinggalkan komentar anda dibawah ini untuk berbagi pemikiran serta pengalaman anda dalam mengikuti tutorial ini. Terimakasih dan GBU. STAY SAFE & KEEP HEALTHY!!





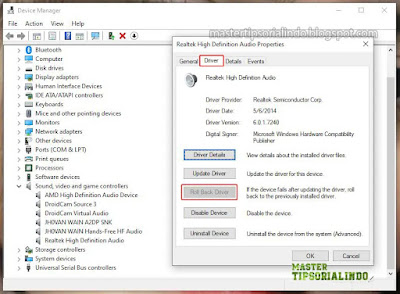



Post a Comment for "Memperbaiki Connector Retasking Realtek Audio Console Berwarna Abu-abu"