Memperbaiki PC Windows Crash Saat Mencolokkan atau Mencabut USB
Jika PC Windows 10 atau Windows 11 anda crash atau mogok saat mencolokkan atau mencabut perangkat USB, maka solusi yang diberikan dalam artikel ini akan membantu anda. Masalah ini membuat frustrasi karena anda tidak dapat menggunakan perangkat USB di komputer anda. Jika anda mencoba melakukannya, komputer anda mengalami crash. Menurut laporan, komputer mengalami crash saat mencolokkan atau mencabut headset USB. Namun, masalah ini juga dapat terjadi pada perangkat USB lainnya.
Memperbaiki PC Windows Crash Saat Mencolokkan atau Mencabut USB
Anda dapat mengunakan beberapa saran berikut ini jika PC Windows 10 atau Windows 11 anda crash saat mencolokkan atau mencabut perangkat USB. Mari kita lihat semua perbaikan ini secara mendetail.
1. Periksa Port atau Perangkat USB Lain
Masalahnya mungkin ada pada perangkat USB atau port USB anda. Untuk memeriksanya, hubungkan perangkat USB ke port USB lain dan lihat apa yang terjadi. Anda juga dapat menghubungkan perangkat USB lain ke komputer anda. Ini akan memberitahu anda apakah masalahnya ada pada perangkat USB tersebut atau tidak.
2. Uninstall dan Install Ulang USB Root Hub
Driver USB Root Hub juga dapat menyebabkan masalah ini. Jadi, saya menyarankan anda untuk menguninstall driver tersebut dan kemudian menginstall driver USB Root Hub kembali. Setelah itu, lihat apakah itu membantu memperbaikinya. Namun sebelum anda melanjutkan, buat system restore point terlebih dahulu.
Ikuti langkah-langkah berikut ini untuk menginstall ulang driver USB Root Hub di system Windows anda.
- Tekan tombol Win + X dan tekan M untuk membuka Device Manager.
- Di jendela Device Manager, perluas bagian Universal Serial Bus Controllers.
- Selanjutna, klik kanan pada driver USB Root Hub dan pilih opsi Uninstall device.
- Kemudian, klik Uninstall pada jendela konfirmasi.
- Setelah selesai, restart komputer anda.
Driver akan di install kembali setelah anda merestart komputer dan mencolokan USB anda. Sekarang, periksa apakah komputer anda crash saat mencolokkan atau mencabut perangkat USB.
3. Install Ulang Driver Perangkat USB
Langkah selanjutnya adalah menginstall ulang driver perangkat USB. Ada kemungkinan driver perangkat USB anda rusak dan menyebabkan masalah ini.
Ikuti petunjuk berikut untuk melakukannya.
- Buka Device Manager seperti langkah diatas.
- Di jendela Device Manager, perluas bagian yang terkait dengan perangkat USB anda.
- Setelah itu, klik kanan pada driver perangkat USB anda dan pilih Uninstall device.
- Kemudian, klik Uninstall pada jendela konfirmasi.
- Setelah itu, restart komputer anda.
Windows akan secara otomatis menginstall driver perangkat USB saat berikutnya anda menghubungkannya ke system anda.
4. Install Ulang Driver Graphics Card
Salah satu kemungkinan penyebab masalah ini adalah driver graphics card yang rusak. Saya menyarankan anda menguninstall dan kemudian menginstall ulang driver GPU. Untuk melakukannya, anda memerlukan tool driver removal GPU pihak ketiga. Download dan install DDU (Display Driver Uninstaller), jalankan dan uninstall driver GPU dari komputer anda.
Sebelum menguninstall driver GPU, kunjungi website resmi produsen komputer anda dan download driver graphics card versi terbaru dari sana. Sekarang, setelah menguninstall driver GPU, jalankan file installer untuk menginstall ulang driver GPU.
5. Pecahkan Masalah dalam Clean Boot
Aplikasi atau service background pihak ketiga mungkin bertanggung jawab atas masalah ini. Anda dapat memeriksanya dalam status Clean Boot. Mulai system anda dalam Clean Boot dan kemudian hubungkan perangkat USB. Lihat apa yang terjadi kali ini. Jika PC anda tidak crash kali ini, maka langkah anda selanjutnya adalah menemukan penyebabnya.
Untuk menemukan aplikasi atau service pihak ketiga yang konflik, aktifkan beberapa aplikasi background dan restart komputer anda. Jika masalah muncul kembali, salah satu aplikasi yang baru saja anda aktifkan adalah pelakunya. Ulangi hal yang sama untuk menemukan service pihak ketiga yang konflik. Namun kali ini anda harus menggunakan aplikasi MSConfig.
6. Update BIOS dan Driver Chipset
Update BIOS anda jika masalah masih berlanjut. Kunjungi website resmi produsen komputer anda dan download versi terbaru BIOS anda. Saat mengupdate BIOS, pastikan komputer anda mendapat pasokan daya terus menerus. Jika anda pengguna laptop, hubungkan charger dan hidupkan sakelar. Mengakhiri power supply selama proses update BIOS akan merusak motherboard anda.
Saya juga menyarankan anda untuk mengupdate driver chipset anda. Versi terbaru driver chipset anda tersedia di website resmi produsen komputer anda. Anda dapat mendownloadnya dari sana.
7. Hubungi Dukungan
Pilihan terakhir adalah menghubungi teknisi perbaikan komputer profesional. Jika masalah masih berlanjut, masalahnya mungkin terkait dengan hardware komputer anda.
Itu dia. Semoga membantu.
Mengapa komputer saya freezing/macet ketika saya menghubungkan perangkat USB?
Jika komputer anda macet setiap kali anda menhubungkan perangkat USB, masalahnya mungkin ada pada perangkat USB atau port USB. Namun, driver USB Root Hub yang rusak juga dapat menyebabkan masalah ini.
Apa saja gejala kegagalan USB?
Jika port USB anda gagal, perangkat USB yang anda hubungkan akan berhenti mengenalinya. Namun, terkadang, masalah ini disebabkan oleh driver perangkat USB yang rusak atau USB Root Hub yang rusak.
Sekian tutorial kali ini. Semoga bermanfaat dan membantu anda dalam memperbaiki PC Windows crash saat mencolokkan atau mencabut USB di komputer Windows 10 atau Windows 11 anda. Jangan lupa tinggalkan komentar anda dibawah ini untuk berbagi pemikiran serta pengalaman anda dalam mengikuti tutorial ini. Anda juga dapat merequest tutorial yang anda butuhkan. Terimakasih dan GBU. STAY SAFE & KEEP HEALTHY!!




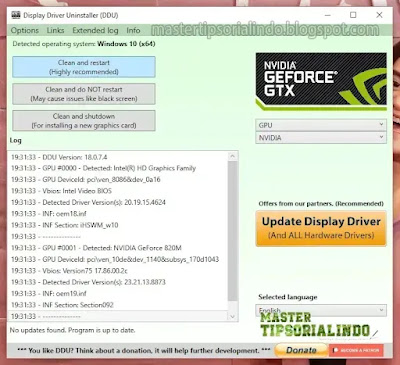


Post a Comment for "Memperbaiki PC Windows Crash Saat Mencolokkan atau Mencabut USB"