Memperbaiki Error Msosync.exe di Windows 10/11
Pada artikel ini, saya akan membahas proses msosync.exe dan melihat bagaimana anda dapat memperbaiki error msosync.exe di komputer Windows 10 atau Windows 11 anda.
Msosync.exe merupakan proses yang berrhubungan dengan Microsoft Office. Fungsi utama dari proses ini adalah mengelola cache yang terkait dengan aplikasi Microsoft Office. Ini memastikan bahwa anda dapat dengan cepat membuka dan melihat file dokumen Excel, Word, PowerPoint, SharePoint dan OneDrive di komputer anda. Jadi, pada dasarnya ini adalah sinkronisasi Office Document Cache (ODC) dan program pengelola cache Microsoft Office.
Program ini terletak dilokasi berikut dibawah ini.
Pada path diatas, X adalah versi Office yang telah anda install di komputer dan sedang digunakan saat ini.
Namun, program Msosync.exe memiliki masalah yang dilaporkan oleh pengguna. Beberapa pengguna telah melaporkan bahwa proses Msosync.exe menghabiskan penggunaan CPU yang tinggi di background bahkan saat system tidak digunakan dan itu mengakibatkan penurunan performa/kinerja komputer mereka.
Pengguna lainnya juga melaporkan bahwa mereka mendapatkan error msosync.exe, seperti MSOSYNC.EXE - Application Error atau msossynce.exe - Bad Image. Sekarang, mari kita lihat apakah prosesnya aman dan jika anda harus menonaktifkannya, bagaimana melakukannya.
Apakah Proses Msosync.exe Aman?
Ya, proses Msosync.exe adalah program yang sepenuhnya aman asalkan file tersebut ditandatangani oleh Microsoft Corporation.
Namun, dalam beberapa kasus, penyerang juga dapat mengelabui anda dengan mereplikasi proses dan menjalankan kode berbahaya di komputer anda. Jadi, jika anda melihat aktivitas mencurigakan terkait dengan proses tersebut, maka anda dapat memeriksa identitas proses tersebut. Untuk itu, klik kanan pada file program dan klik Properties. Selanjutnya, alihkan ke tab Digital Signatures di jendela Properties dan pastikan itu ditandatangani oleh Microsoft Corporation. Jika tidak, maka anda harus segera menghapus program tersebut dari komputer anda karena berpotensi membahayakan system anda.
Dapatkah Menonaktifkan Msosync.exe?
Karena Msosync.exe terkait dengan Microsoft Office dan mengelola cache untuk membuka dokumen Office dengan cepat, maka sebaiknya anda tidak menonaktifkannya. Namun, jika anda mengalami error atau masalah dengan proses tersebut seperti penggunaan CPU yang tinggi, maka anda dapat memilih untuk menonaktifkan proses tersebut untuk sementara.
Memperbaiki Error Msosync.exe di Windows 10/11
Untuk memperbaiki error MSOSYNC.EXE - Application Error atau Bad Image atau msosynce.exe menggunakan CPU yang tinggi di Windows 10 atau Windows 11 anda, maka anda dapat mengikuti beberapa saran berikut ini untuk memperbaikinya.
1. Mulailah dengan Pendekatan Pemecahan Masalah Standar
Untuk memulai perbaikan, anda dapat menerapkan beberapa metode pemecahan masalah dasar yang dapat membantu anda memperbaiki masalah ini. Pertama-tama anda dapat mencoba me-reboot komputer anda dan memeriksa apakah masalah telah teratasi.
Bisa juga infeksi malware yang memicu masalah ini. Oleh karena itu, jalankan scan malware di komputer anda dan hapus semua program atau file jahat yang terdeteksi dari PC anda. Anda dapat menggunakan Windows Defender Offline atau bootable antivirus rescue media gratis untuk melakukan pekerjaan ini.
Hal berikutnya yang dapat anda lakukan adalah menonaktifkan OneDrive atau layanan cloud manapun yang anda gunakan. Ini mungkin menyebabkan penggunaan CPU yang tinggi dari Msosync.exe.
2. Update Microsoft Office
Jika aplikasi Microsoft Office anda tidak up to date, maka anda mungkin mengalami masalah ini. Oleh karena itu, jika skenario tersebut berlaku, anda dapat mengupdate Microsoft Office anda ke versi terbarunya dan kemudian memeriksa kembali apakah masalahnya telah teratasi. Untuk melakukannya, ikuti langkah-langkah berikut ini.
- Anda harus membuka salah satu aplikasi Microsoft Office.
- Selanjutnya, klik tab Home dan klik Account di panel kiri.
- Sekarang, klik menu drop-down Update Options dan pilih opsi Update Now.
- Setelah itu, Office akan memeriksa update yang tersedia, kemudian mendownload dan menginstallnya.
- Terakhir, restart komputer anda dan periksa apakaherror telah diperbaiki atau tidak.
3. Jalankan SFC
Jika anda mendapatkan error DLL dengan msosync.exe, maka itu disebabkan karena file DLL rusak atau hilang. Oleh karena itu, anda perlu menjalankan scan System File Checker (SFC) di komputer anda untuk memperbaiki atau mengganti file yang hilang.
4. Perbaiki File DLL yang Hilang
Jika error masih berlanjut, maka anda juga dapat memperbaiki error file DLL tersebut. Anda dpat mencoba mendownload file DLL yang hilang yang disebutkan dalam pesan error secara manual. Ada banyak website pihak ketiga untuk melakukannya. Namun, website ini bisa berbahaya, jadi tidak disarankan untuk mendownload file DLL dari web pihak ketiga manapun. Anda dapat memulihkan file DLL yang hilang dengan mencopy-nya dari komputer lain, kemudian menyimpannya di lokasi yang sama dan mendaftarkan ulang file DLL tersebut. Jika anda harus mendownloadnya, maka download hanya dari website resmi Microsoft.
5. Hentikan Task msosync.exe
Jika masalah berlanjut, anda dapat menghentikan task msosync.exe secara manual dari Task Manager. Untuk melakukannya, ikuti langkah-langkah berikut ini.
- Buka Task Manager dengan menekan tombol Ctrl + Shift + Esc.
- Di jendela Task Manager, pastikan anda berada di tab Processes.
- Setelah itu, klik kanan pada msosync.exe dan pilih End task.
Anda sekarang harus berhenti menerima pesan error msosync.exe sekarang.
6. Perbaiki Microsoft Office
Jika solusi di atas tidak berhasil, maka anda dapat mencoba memperbaiki Microsoft Office dan memeriksa apakah masalahnya telah teratasi. Mungkin ada kerusakan yang terkait dengan package Microsoft Office anda yang menyebabkan error.
6. Reset OneDrive (jika ada)
Jika error msosync.exe disebabkan saat anda mencoba mengupload dan menyimpan file di OneDrive, maka anda dapat mereset OneDrive untuk memperbaiki error tersebut. Mungkin ada beberapa pengaturan yang rusak atau data pengguna yang ditautkan dengan OneDrive yang menyebabkan error. Oleh karena itu, reset OneDrive menggunakan langkah-langkah dibawah ini dan periksa apakah error dapat di perbaiki.
- Tekan tombol Win + R, kemudian masukan perintah berikut ini dan tekan Enter.
- Jika anda mendapatkan pesan error Windows cannot find… saat menjalankan perintah, maka gunakan perintah berikut ini.



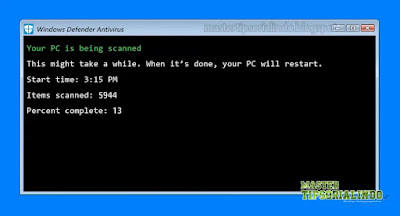


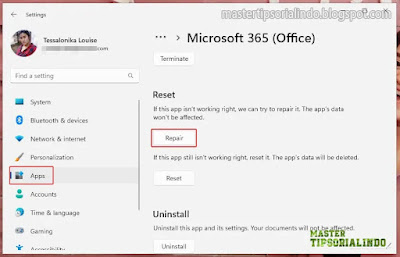
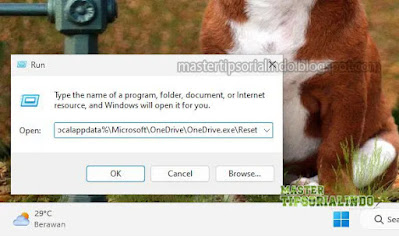
Post a Comment for "Memperbaiki Error Msosync.exe di Windows 10/11"