Memperbaiki DISM Error 0x800f082f di Windows 10/11
Deployment Image Servicing and Management (DISM) membantu pengguna Windows memperbaiki, mengupdate, mengelola dan memodifikasi system image dengan menjalankan perintah pada Command Prompt dengan hak administrator. Seperti komponen system lainnya, DISM rentan terhadap beberapa masalah. Pada artikel ini, saya akan fokus pada cara memperbaiki DISM error 0x800F082F di Windows 10 dan Windows 11. Error terjadi saat pengguna mencoba menjalankan perintah DISM di Command Prompt.
Error 0x800F082F pada DISM cukup mengganggu, karena dapat terulang kembali setelah pemecahan masalah berhasil. Beberapa pengguna melaporkan bahwa mereka menerapkan solusi yang sama untuk memperbaiki error untuk kedua kalinya, tetapi tidak berhasil. Anda menjalankan perintah DISM untuk memperbaiki masalah, tetapi jika tidak berfungsi dengan baik, itu berarti anda memiliki dua masalah untuk diperbaiki pada PC Windows anda. Untuk memperbaikinya, artikel ini memiliki apa yang anda cari untuk mengatasi masalah tersebut.
Penyebab DISM Error 0x800F082F
Ada beberapa kemungkinan penyebab error 0x800F082F saat menggunakan tool DISM di Windows 10 atau Windows 11. Berikut adalah beberap penyebab paling umum dari error ini.
- Konflik aplikasi Windows. Jika anda baru saja menginstall atau mengupdate program tertentu di system anda, mungkin ada beberapa masalah antara program dan DISM. Ini dapat memicu error dan sesi tidak akan selesai.
- Masalah driver. Driver yang rusak, hilang atau out of date dapat menyebabkan DISM mengalami error 0x800F082F.
- Kurangnya permission/izin akses atau hak istimewa yang diperlukan. Jika anda mencoba menggunakan DISM di Command Prompt dengan izin yang tidak memadai, maka anda bisa mendapatkan error 0x800F082F dan tool tersebut bahkan mungkin tidak berfungsi sama sekali.
- Masalah file system Windows. Terkadang, file system mungkin hilang atau rusak. Ini pasti dapat menyebabkan masalah pada PC anda, termasuk masalah DISM.
Sekarang mari kita lihat bagaimana anda dapat memperbaiki masalah ini.
Memperbaiki DISM Error 0x800f082f di Windows 10/11
Jika anda mendapatkan error 0x800F082F saat menjalankan perintah DISM dari Command Prompt di Windows 10 atau Windows 11, coba solusi berikut untuk memperbaiki masalah ini.
1. Lakukan Perbaikan Umum
Ada beberapa solusi umum yang berhasil untuk beberapa pengguna dan penting bagi anda untuk mencobanya sebelum beralih ke solusi lain. Jadi, coba perbaikan umum berikut dan lihat apakah mereka akan memperbaiki error DISM ini.
- Periksa apakah anda memiliki koneksi jaringan yang stabil. Anda dapat menguji kecepatan internet dan jika sangat lambat atau tidak stabil, lepaskan dan hubungkan kembali router dan kabel Ethernet, reset network atau hubungi ISP anda.
- Periksa update. Pastikan system operasi dan driver Windows anda up to date. Saya menyarankan untuk mengupdate driver, system operasi atau update opsional lainnya melalui pengaturan Windows Update.
- Jalankan scan SFC. Tool ini dapat mendeteksi dan memperbaiki file system yang mungkin menyebabkan error DISM.
Jika tidak ada perbaikan umum yang berhasil untuk anda, coba solusi berikut.
2. Beralih ke Administrator Account dan Jalankan Command Prompt dengan Hak Admin
Beralih ke administrator account memastikan bahwa anda mengakses Command Prompt dengan izin yang diperlukan, yang merupakan persyaratan saat menggunakan DISM. Untuk melakukannya, temukan Command Prompt menggunakan Search Windows dan pilih Run as administrator. Sebagai alternatif, anda dapat menekan tombol Win + R, kemudian mengetik cmd dan tekan Ctrl + Shift + Enter untuk membuka Command Prompt dengan hak admin. Alternatif lainnya adalah membuka Windows Terminal dengan hak admin dan memilih Command Prompt. Setelah membuka Command Prompt dengan hak admin, jalankan perintah DISM dan lihat apakah masalah teratasi.
3. Ubah Pengaturan Registry
Membuat perubahan pada value registry SessionsPending tampaknya berfungsi untuk sebagian besar pengguna yang terpengaruh. Jadi, saya menyarankan anda untuk mencobanya. Untuk melakukannya, ikuti langkah-langkah dibawah ini.
- Tekan tombol Win + R, kemudian ketik regedit dan tekan Enter untuk membuka Registry Editor.
- Di jendela Registry Editor, telusuri jalur berikut dibawah ini.
- Di lokasi, klik dobel pada Exclusive di panel kanan.
- Di jendela edit DWORD, ubah value data-nya dari 00000000 menjadi 00000004 dan klik OK untuk menyimpan perubahan.
- Selanjutnya, klik dobel pada TotalSessionPhases di panel kanan.
- Di jendela edit DWORD, ubah value data-nya dari 00000001 menjadi 00000000 dan klik OK untuk menyimpannya.
- Setelah itu, tutup Registry Editor anda dan restart komputer anda.
- Klik kanan pada Start Menu, kemudian tekan dan tahan tombol Shift dan klik Restart.
- Setelah komputer direstart, pilih Troubleshoot dan kemudian klik Advanced options.
- Di halaman berikutnya, klik Startup Settings dan kemudian biarkan system restart.
- Selanjutnya, tekan tombol yang terkait dengan Safe Mode with networking (biasanya tombol F5).
- Setelah komputer dihidupkan dalam Safe Mode with networking, tekan tombol Win + R, kemudian ketik cmd dan tekan Ctrl + Shift + Enter untuk membuka Command Prompt dengan hak admin.
- Di jendela Command Prompt, masukan perintah berikut ini dan tekan Enter.




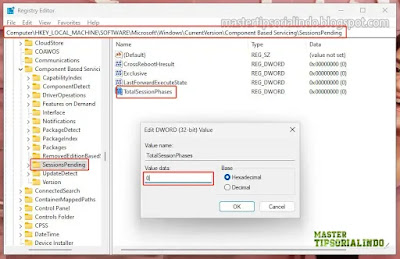
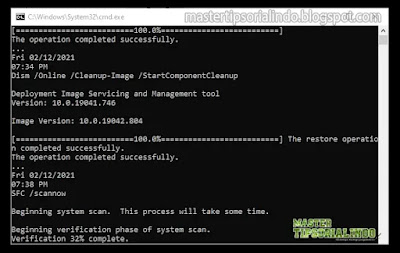
Post a Comment for "Memperbaiki DISM Error 0x800f082f di Windows 10/11"