Beberapa pengguna mencoba untuk mejalankan atau merestart service dari jendela Services Windows, namun mereka menghadapi kegagalan dalam melakukannya. Error yang muncul mengindikasikan bahwa Windows tidak dapat menemukan file yang diperlukan untuk memulai proses tersebut. Dalam artikel ini, saya akan menjelaskan langkah-langkah yang dapat anda lakukan ketika anda menghadapi Error 2, The system cannot find the file specified di Windows 10 atau Windows 11 anda.
Error 2 ini terjadi ketika system operasi tidak dapat menemukan service yang diminta untuk dijalankan. Oleh karena itu, pesan error yang muncul adalah The system cannot find the file specified. Ada beberapa faktor yang dapat menyebabkan error ini, termasuk file system yang rusak, service dependensi yang dinonaktifkan, driver yang bertentangan dan profil pengguna yang rusak. Dalam artikel ini, saya akan memberikan solusi untuk menyelesaikan error ini.
Memperbaiki Services Error 2, The system cannot find the file specified
Ketika anda mengubah pengaturan service tertentu, anda mungkin mengalami error yang muncul sebagai akibatnya. Ada beberapa alasan mengapa error ini terjadi, termasuk penghapusan file secara tidak sengaja, uninstall aplikasi yang salah atau kerusakan pada file system. Untuk mengatasi error ini, saya telah menyediakan beberapa solusi yang dapat membantu menyelesaikan masalah tersebut.
1. Jalankan SFC dan DISM
Pertama-tama, mari kita menggunakan System File Checker (SFC) yang merupakan utilitas bawaan dari system operasi Windows yang membantu administrator menscan file system mereka untuk mendeteksi kerusakan atau perubahan lainnya. Selain itu, kita juga memiliki Deployment Image Servicing and Management (DISM) yang merupakan utilitas lain yang dapat digunakan untuk menscan dan memperbaiki file system image.
Berikut adalah langkah-langkah untuk menjalankan kedua tool tersebut.
- Tekan tombol Win + R, kemudian ketik cmd dan tekan Ctrl + Shift + Enter untuk membuka Command Prompt dengan hak administrator. Anda jug dapat membuka Terminal Windows dengan hak admin dan memilih Command Prompt.
- Di jendela Command Prompt, masukan perintah berikut ini dan tekan Enter.
SFC /ScanNow
- Utilitas SFC akan berjalan untuk sementara waktu dan jika ditemukan hal yang salah, maka itu akan menggantikannya saat melakukan restart.
- Setelah itu, masukkan perintah berikut ini satu per satu sambil menekan Enter untuk menjalankan utilitas DISM.
Dism /Online /Cleanup-Image /CheckHealth
Dism /Online /Cleanup-Image /ScanHealth
Dism /Online /Cleanup-Image /RestoreHealth
- Terakhir, restart system anda dan semoga setelah reboot masalah akan teratasi.
2. Periksa Service Dependensi
Service Windows seringkali bergantung pada service lain agar dapat berfungsi dengan baik. Ketergantungan ini dikenal sebagai dependensi. Jika service tempat service anda saat ini bergantung tidak berfungsi dengan benar, maka anda mungkin mengalami error ini. Jika anda menghadapi masalah ini, langkah yang dapat anda lakukan adalah membuka dan merestart semua service dependensi. Dengan merestart service dependensi, diharapkan masalah yang anda alami dapat teratasi.
Ikuti langkah-langkah dibawah ini untuk melakukannya.
- Buka Services Windows dengan menekan tombol Win + R, kemudian ketik services.msc dan tekan Enter.
- Di jendela Services, temukan service yang memiliki masalah dan klik dobel pada service tersebut.
- Di jendela properties service, alihkan ke tab Dependencies untuk memeriksa service yang bergantung pada service anda saat ini.
- Selanjutnya, verifikasi semua service dependensi tersebut dan pastikan Service status-nya adalah Running. Jika tidak, klik kanan pada setiap service dependensi tersebut dan pilih Start.
Artikel ini akan menunjukkan kepada anda bagaimana anda menemukan service dependensi Windows.
3. Aktifkan Service di Safe Mode
Solusi selanjutnya adalah mem-boot komputer anda dalam
Safe Mode dan kemudian mengaktifkan service dari sana. Ini memungkinkan system anda untuk memulai hanya dengan driver, fitur dan service paling dasar. Jadi, buka komputer anda dalam Safe Mode dan kemudian aktifkan service yang sebelumnya tidak berjalan dan periksa apakah masalahnya dapat teratasi atau tidak.
4. Buat Profil Pengguna Baru
Error dalam service juga dapat disebabkan oleh kerusakan pada profil pengguna anda. Jika anda mengalami situasi seperti ini, kemungkinan besar anda akan mengalami error dan ketidak konsistenan dalam fungsi system. Untuk mengatasi masalah ini, anda perlu
memperbaiki profil pengguna anda. Jika itu tidak menyelesaikan masalah, maka anda dapat
membuat profil pengguna baru, kemudian login menggunakan akun pengguna yang baru dibuat dan coba jalankan kembali service. Ini seharusnya menyelesaikan masalah anda.
5. Lakukan System Restore
Jika tidak ada satupun solusi yang membantu anda, maka
lakukan System Restore. System Restore adalah tool dari Microsoft yang digunakan untuk membuat snapshot dari file system, registry Windows dan menyimpan pengaturan tersebut sebagai Restore Point. Fungsinya adalah untuk mengembalikan komputer anda ke kondisi sebelumnya jika terjadi malfungsi system atau kerusakan data. Namun, perlu diingat bahwa fitur ini hanya berfungsi jika anda telah
membuat system restore point sebelumnya atau jika sistem anda secara otomatis mengambil snapshot.
Mudah-mudahan, anda akan menyelesaikan masalah menggunakan solusi yang disebutkan dalam artikel ini.
Sekian tutorial kali ini. Semoga bermanfaat dan membantu anda dalam memperbaiki Services Error 2, The system cannot find the file specified di Windows 10 atau Windows 11 anda. Jangan lupa tinggalkan komentar anda dibawah ini untuk berbagi pemikiran serta pengalaman anda dalam mengikuti tutorial ini. Terimakasih dan GBU. STAY SAFE & KEEP HEALTHY!!







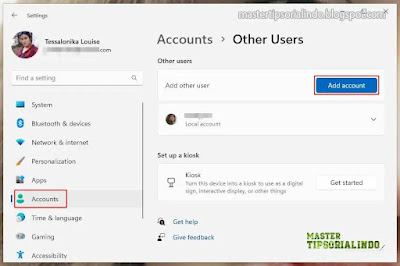

Post a Comment for "Memperbaiki Services Error 2, The system cannot find the file specified"