Memperbaiki Noise pada Headphone Bluetooth di Windows 10/11
Beberapa pengguna melaporkan adanya masalah dengan mendengar suara noise statis pada headphone atau earphone Bluetooth mereka yang terhubung ke komputer Windows 10 atau Windows 11 mereka. Masalah ini terjadi meskipun perangkat Bluetooth telah terisi penuh. Selain itu, beberapa pengguna juga mengalami masalah stuttering audio. Solusi untuk masalah ini bervariasi tergantung pada penyebabnya, karena suara noise statis dan stuttering audio tidak selalu terkait dengan satu masalah tertentu.
Memperbaiki Noise pada Headphone Bluetooth
Untuk memperbaiki masalah yang terkait noise statis pada headphone Bluetooth di PC Windows 10 atau Windows 11 anda, maka anda dapat mengikuti beberapa solusi berikut dibawah ini.
1. Hubungkan atau Pair Ulang Headphone
Hal pertama yang harus anda lakukan untuk mengatasi suara noise pada headphone Bluetooth adalah menghubungkan dan mem-pair ulang headphone Bluetooth anda ke komputer Widnows anda. Ini adalah langkah yang baik untuk situasi dimana perangkat terputus secara otomatis. Jadi mari kita lihat apa yang perlu anda lakukan.
Di Windows 10:
- Buka Settings Windows dengan menekan tombol Win + I dan pilih Devices di jendela Settings.
- Di halaman berikutnya, pilih Bluetooth & other devices di panel kiri.
- Kemudian, temukan perangkat Bluetooth anda yang terhubung di panel kanan dan klik Disconnect.
- Setelah itu, klik Connect untuk menghubungkan kembali perangkat anda.
Sebagat altermatif;
- Pergi ke bagian Audio, kemudian pilih perangkat headphone Bluetooth anda dan klik Remove device.
- Setelah itu, klik Add Bluetooth or other devices.
- Di jendela Add a device, pilih Bluetooth dan pilih headphone Bluetooth anda untuk mem-pair ulang headphone dan komputer anda.
Di Windows 11:
- Tekan tombol Win + I untuk membuka Settings Windows.
- Di jendela Settings, pilih Bluetooth & devices di panel kiri.
- Kemudian, pilih perangkat Bluetooth anda yang terhubung dari bagian atas jendela di panel kanan dan klik Disconnect.
- Setelah itu, klik Connect untuk menghubungkan ulang perangkat anda.
Sebagai alternatif;
- Anda dapat mengklik menu tiga titik yang terletak di perangkat Bluetooth anda dan klik Remove Device.
- Setelah itu, klik Add device.
- Di jendela Add a device yang muncul, klik Bluetooth dan pilih headphone Bluetooth anda untuk mem-pair ulang headphone dan komputer anda.
2. Bergerak Dalam Jangkauan
Jika langkah-langkah di atas tidak berhasil mengatasi masalah, pertimbangkan untuk mendekatkan diri ke receiver perangkat Bluetooth anda, seperti komputer Windows anda atau smartphone. Ingatlah bahwa konektivitas Bluetooth memiliki jangkauan terbatas, terutama jika lingkungan anda memiliki banyak tembok atau penghalang lainnya. Dengan mendekatkan diri ke receiver Bluetooth, anda dapat meningkatkan stabilitas sambungan dan mengurangi kemungkinan gangguan yang disebabkan oleh jarak yang terlalu jauh.
3. Jalankan Bluetooth Troubleshooter
Sebelum anda melakukan hal lainnya, saya menyarankan anda untuk memecahkan masalah headphone Bluetooth anda dengan menjalankan Bluetooth Troubleshooter di Windows 10 atau Windows 11 anda. Mari kita lihat cara melakukannya.
Di Windows 10:
- Buka Settings Windows dengan menekan tombol Win + I dan pilih Update & Security di jendela Settings.
- Di halaman berikutnya, klik Troubleshoot di panel kiri dan klik Additional Troubleshooters di panel kanan.
- Selanjutnya, klik Bluetooth dan kemudian klik Run the Troubleshooter.
- Jendela troubleshooter akan terbuka. Anda perlu mengikuti petunjuk yang ditampilkan.
Di Windows 11:
- Tekan tombol Win + I untuk membuka Settings Windows.
- Di jendela Settings, klik System di panel kiri dan klik Troubleshoot di panel kanan.
- Di halaman berikutnya, klik Other Troubleshooters di panel kanan.
- Selanjutnya, temukan Bluetooth dan klik Run di sampingnya.
- Jendela troubleshooter akan terbuka. Ikuti petunjuk yang ditampilkan.
Jika semuanya berjalan dengan baik, maka masalah anda dengan headphone Bluetooth anda seharusnya sudah berlalu.
4. Nonaktifkan Audio Enhancement
Jika troubleshooter tidak memperbaiki masalah noise statis pada headphone Bluetooth anda, maka saya menyarankan anda untuk menonaktifkan audio enhancement. Untuk melakukannya, ikuti langkah-langkah berikut dibawah ini.
- Tekan tombol Win + R, kemudian ketik mmsys.cpl dan tekan Enter untuk membuka pengaturan Sound.
- Di jendela Sound, pilih perangkat audio default anda dan klik Properties.
- Di jendela properties perangkat audio default anda, alihkan ke tab Enhancements.
- Selanjutnya, beri ceklist pada opsi Disable all sound effects (Windows 10) atau Disable all enhancements (Windows 11).
- Kemudian, klik Apply dan OK untuk menyimpan perubahan.
5. Update Driver Audio
Mungkin masalah ini berkaitan dengan driver audio pada system anda. Oleh karena itu, anda harus mengupdate driver audio anda dengan harapan semua masalah akan teratasi. Untuk melakukannya, ikuti salah satu metode berikut ini.
- Anda dapat mengupdate driver secara manual perangkat audio anda dari Device Manager jika anda telah mendownload driver dengan format .inf atau .sys. Anda juga dapat melakukannya secara online dari sini.
- Anda juga dapat mengupdate driver anda melalui halaman Windows Update di jendela Settings.
- Anda dapat mendownload driver dari website perangkat anda dan install driver secara manual di komputer anda.
- Anda dapat menggunakan software update driver gratis untuk mengupdate driver anda.
Semoga itu dapat membantu anda!
Jika Microphone anda terdistorsi dan mengeluarkan noise, maka artikel ini dapat membantu anda mengatasinya.
Sekian tutorial kali ini. Semoga bermanfaat dan membantu anda dalam memperbaiki noise pada Headphone Bluetooth di Windows 10 atau Windows 11 anda. Jangan lupa tinggalkan komentar anda dibawah ini untuk berbagi pemikiran serta pengalaman anda dalam mengikuti tutorial ini. Terimakasih dan GBU. STAY SAFE & KEEP HEALTHY!!


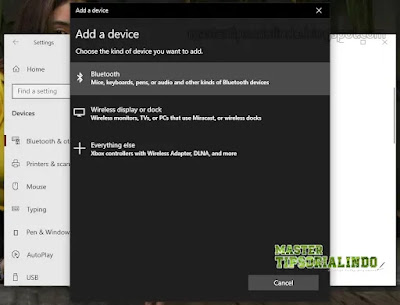





Post a Comment for "Memperbaiki Noise pada Headphone Bluetooth di Windows 10/11"