Memperbaiki Stuttering Audio Bluetooth di Windows 10/11
Dalam artikel ini, saya telah membuat daftar solusi yang mungkin untuk memperbaiki stuttering audio Bluetooth di Windows 10 atau Windows 11 anda. Stuttering atau juga disebut dengan distorsi suara merupakan gangguan komunikasi yang ditandai dengan seringnya pengulangan suku kata atau kata-kata yang diucapkan terputus-putus seperti ada jeda.
Ada beberapa penyebab terjadinya error ini, seperti driver yang rusak atau out of date, masalah frekuensi dan lainnya. Beberapa pengguna telah melaporkan bahwa masalah ini dapat diperbaiki ketika mereka mematikan koneksi WiFi mereka. Ini biasanya terjadi ketika Bluetooth menggunakan frekuensi yang sama dengan sinyal WiFi.
Memperbaiki Stuttering Audio Bluetooth
Jika anda menghadapi masalah gangguan audio Bluetooth saat menghubungkan perangkat audio Bluetooth anda dengan komputer Windows 10 atau Windows 11, maka anda dapat mencoba solusi berikut untuk memperbaiki masalah ini. Mari kita lihat metode perbaikannya satu per satu secara terperinci.
1. Jalankan Bluetooth Troubleshooter
Karena masalah ini terkait dengan Bluetooth, menjalankan Pemecah Masalah Bluetooth dapat memperbaikinya. Untuk menjalankan pemecah masalah, Anda harus mengikuti langkah-langkah yang diberikan di bawah ini:
Di Windows 10:
- Buka Settings Windows dengan menekan tombol Win + I dan pilih Update & Security.
- Di halaman berikutnya, pilih Troubleshoot dari panel kiri dan klik Additional troubleshooters di panel kanan.
- Selanjutnya pilih Bluetooth dan klik Run the troubleshooter.
- Setelah troubleshooter selesai, lihat apakah masalah berlanjut atau tidak.
Di Windows 11:
- Buka Settings Windows dengan menekan tombol Win + I.
- Di jendela Settings, klik System di panel kiri dan di panel kanan klik Troubleshoot.
- Di halaman berikutnya, klik Other troubleshooters.
- Kemudian temukan Bluetooth di panel kanan dan klik Run yang berada disampingnya.
- Troubleshooter akan melakukan tugasnya. Biarkan hingga selesai dan coba kembali update Windows anda.
2. Beralih Diantara WiFi bands
Salah satu penyebab utama masalah gangguan audio Bluetooth pada Windows 10 atau Windows 11 adalah masalah interferensi. Masalah interferensi umumnya terjadi ketika kedua perangkat wireless menggunakan frekuensi yang sama. Dalam kasus anda, ada kemungkinan frekuensi perangkat Bluetooth dan router WiFi anda sama. Untuk memeriksanya, ada dapat mematikan router WiFi anda dan melihat apakah itu membantu. Jika berhasil, maka itu berarti anda mengalami masalah ini karena gangguan sinyal Bluetooth dan WiFi. Ini dapat diperbaiki dengan mengubah frekuensi router WiFi anda.
Ikuti langkah dibawah ini untuk melakukannya.
- Tekan tombol Win + X dan pilih Device Manager.
- Di jendela Device Manager, perluas Network Adapters, kemudian klik kanan pada Wi-Fi adapter dan pilih Properties.
- Di jendela Properties, alihkan ke tab Advanced.
- Dibagian Property, pilih Band atau Preferred Band.
- Selanjutnya dibagian Value, gunakan menu drop-down untuk memilih 5 GHz only atau Prefer 5 GHz band. Jika tidak, pilih yang 2.4 GHz only atau Prefer 2.4 GHz band.
- Setelah itu klik OK.
Setelah mengaturnya, coba kembali dan masalah interferensi terselesaikan.
3. Nonaktifkan dan Aktifkan Kembali Audio Enhancements
Windows 10 hadir dengan fitur Audio Enhancements yang dapat anda gunakan untuk meningkatkan kualitas suara hardware audio tertentu. Terkadang, fitur ini menyebabkan beberapa masalah dengan perangkat audio. Jika dua solusi di atas tidak membantu anda memperbaiki masalah ini, maka anda dapat mencoba trik ini.
Di Windows 10:
- Klik kanan pada ikon Speaker di system tray di taskbar dan pilih Sounds.
- Di jendela Sounds, alihkan ke tab Playback., kemudian pilih Speakers dan klik Properties.
- Di jendela Speakers properties, alihkan ke tab Enhancements dan beri ceklist pada Disable all sounds effects atau Disable all enhancements.
- Setelah itu klik Apply dan OK untuk menyimpan pengaturan.
Di Windows 11:
- Di Windows 11, membuka jendela pengaturan Sound sedikit berbeda, jadi anda dapat membacanya di artikel tersebut.
- Setelah di jendela Sounds, alihkan ke tab Playback, kemudian pilih Speakers dan klik Properties.
- Di jendela Speakers properties, alihkan ke tab Enhancements.
- Disini, beri ceklist pada Disable all enhancements, kemudian klik Apply dan OK untuk menyimpan pengaturan anda.
Setelah menonaktifkan Audio Enhancements baik di Windows 10 ataupun Windows 11, restart PC anda. Selanjutnya ikuti langkah yang sama di masing-masing system operasi, kemudian hapus ceklist pada Disable all enhancements unntuk mengaktifkan kembali Audio Enhancements.
4. Instal Ulang Driver Bluetooth dan WiFi
Anda juga dapat mencoba menginstal ulang driver perangkat Bluetooth dan WiFi anda. Ikuti langkah-langkah di bawah ini untuk melakukannya.
- Buka Device Manager dengan menekan tombol Win + X dan pilih Device Manager.
- Di jendela Device Manager, perluas Bluetooth, kemudian klik kanan pada driver Bluetooth anda dan pilih opsi Uninstall device.
- Ikuti petunjuk di layar.
- Setelah proses uninstall selesai, restart komputer anda.
- Windows akan mescan perubahan hardware saat restart dan menginstall kembali driver Bluetooth yang hilang secara otomatis.
Sekarang, periksa apakah masalahnya sudah diperbaiki. Jika masalah masih berlanjut, coba instal ulang driver perangkat WiFi anda. Menurut beberapa pengguna, trik ini memperbaiki masalah gangguan audio Bluetooth pada system mereka. Prosedur untuk melakukannya sama dengan menginstal ulang driver Bluetooth. Anda akan menemukan driver perangkat WiFi anda di bagian Network adapters.
5. Atur Agresivitas Roaming ke Value Lowest
Jika menginstal ulang driver perangkat Wireless Network adapter tidak memperbaiki masalah gangguan audio Bluetooth, coba trik ini.
- Buka Device Manager dengan menekan tombol Win + X dan pilih Device Manager.
- Di jendela Device Manager, perluas Network adapters, kemudian klik kanan pada driver WiFi adapter anda dan pilih Properties.
- Di jendela properties, alihkan ke tab Advanced.
- Selanjutnya pilih Roaming Aggressiveness di kotak Property dan pada menu drop-down Value, pilih Lowest.
- Terakhir, klik OK untuk menyimpan perubahan.
Ini dapat membantu menyelesaikan masalah ini.
6. Nonaktifkan Remote Control Perangkat Bluetooth Anda
Menurut beberapa pengguna, masalah telah diperbaiki setelah menonaktifkan Remote Control dari perangkat Bluetooth. Petunjuk berikut akan memandu anda untuk melakukannya.
- Tekan tombol Win + R, kemudian ketik control dan tekan Enter untuk membuka Control Panel.
- Di jendela Control Panel, pastikan View by diatur ke Category, kemudian buka Hardware and Sound dan klik Devices and Printers di halaman berikutnya.
- Kemudian klik kanan pada perangkat Bluetooth anda dan pilih Properties.
- Di jendela Properties, alihkan ke tab Services, kemudian hapus ceklist pada kotak Remote Control dan klik OK.
Jika ini tidak berhasil, coba nonaktifkan Handsfree Telephony Gateway di jendela yang sama.
7. Nonaktifkan Bluetooth Collaboration di Properties Broadcom Network Adapter
Broadcom Network adapter adalah program yang dikembangkan oleh Broadcom. Software ini membantu perangkat anda terhubung ke internet. Terkadang, ini juga dapat menyebabkan masalah interferensi dengan perangkat Bluetooth. Anda dapat menonaktifkan Bluetooth Collaboration dari Broadcom Network adapter anda dan melihat apakah itu membantu. Langkah-langkah untuk melakukannya adalah sebagai berikut.
- Buka Device Manager dengan menekan tombol Win + X dan pilih Device Manager.
- Di jendela Device Manager, perluas Network adapters, kemudian klik kanan pada Broadcom Network adapter dan pilih Properties.
- Di jendela properties, alihkan ke tab Advanced.
- Selanjutnya pilih Bluetooth Collaboration dari kotak Property dan pada menu drop-down Value dan pilih Disable.
- Klik OK untuk menyimpan perubahan.
8. Gunakan kabel USB (untuk pengguna dongle USB Bluetooth)
Terkadang, masalah gangguan listrik terjadi pada modul Bluetooth motherboard. Masalah ini dapat diatasi dengan meningkatkan jarak antara dongle Bluetooth USB dan port USB komputer anda. Untuk melakukannya, sambungkan dongle Bluetooth USB anda melalui kabel USB.
9. Matikan Bluetooth Perangkat Lain atau Unpair
Menggunakan beberapa perangkat Bluetooth, seperti smartphone, perangkat audio BT dan lainnya yang terhubung ke perangkat tertentu secara bersamaan terkadang dapat menyebabkan masalah interferensi. Untuk mengatasinya, matikan Bluetooth smartphone anda atau perangkat Bluetooth lain yang tidak anda gunakan saat ini. Jika ini tidak berhasil, pertimbangkan untuk unpair perangkat Bluetooth lain.
10. Restart Bluetooth Support Service
Masalah ini juga dapat terjadi jika Bluetooth Support Service tidak berjalan dengan lancar. Anda dapat mencoba merestart Bluetooth Support Service dan melihat apakah ada perubahan.
- Tekan tombol Win + R, kemudian ketik services.msc dan tekan Enter untuk membuk Services.
- Di jendela Services, temukan service Bluetooth Support Service di panel kanan.
- Setelah anda menemukannya, klik kanan padanya dan pilih Restart.
Semoga itu membantu anda. Anda kemudian dapat membaca artikel saya lainnya tentang memperbaiki Microphone terdistorsi dan mengeluarkan noise di Windows 10 atau cara meningkatkan volume Laptop di Windows 10.
Sekian tutorial kali ini. Semoga bermanfaat dan membantu anda dalam memperbaiki Stuttering Audio Bluetooth di Windows 10 atau Windows 11 anda. Jangan lupa tinggalkan komentar anda dibawah ini untuk berbagi pemikiran serta pengalaman anda dalam mengikuti tutorial ini. Terimakasih dan GBU. BERSATU LAWAN COVID-19!!



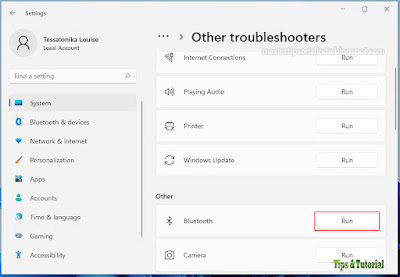








Post a Comment for "Memperbaiki Stuttering Audio Bluetooth di Windows 10/11"